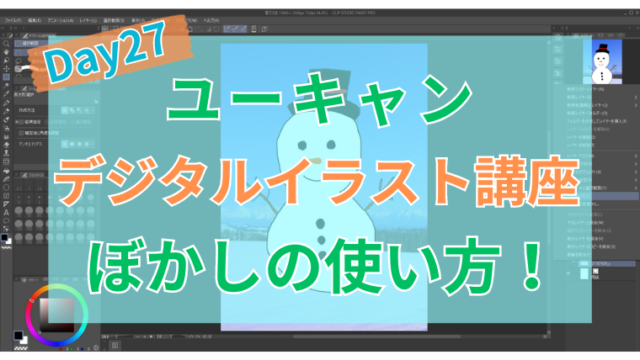ユーキャンの『デジタルイラスト講座』18日目!
今回は
塗りつぶし
について学んで行きます。
塗りつぶしはかなり便利な機能で、ペンで塗っていたら十数分かかる作業も、塗りつぶしを使えば1発で終わります。
デジタルイラストを効率的に描くなら必須の技術です!
この記事では、Clip Studioで塗りつぶしをする方法や使いどころについて学んで行きます!
全体を塗りつぶす方法
キャンバスの全体を塗りつぶすには、2通りの方法があります。
- 「編集」メニュー ⇒ 「塗りつぶし」を選択
- コマンドバーからバケツマークを選択
簡単なのは、コマンドバーのバケツマークを選択することですね。
バケツマークを押すと、カラーパレットで選択している色でキャンバス全体が塗りつぶされます。
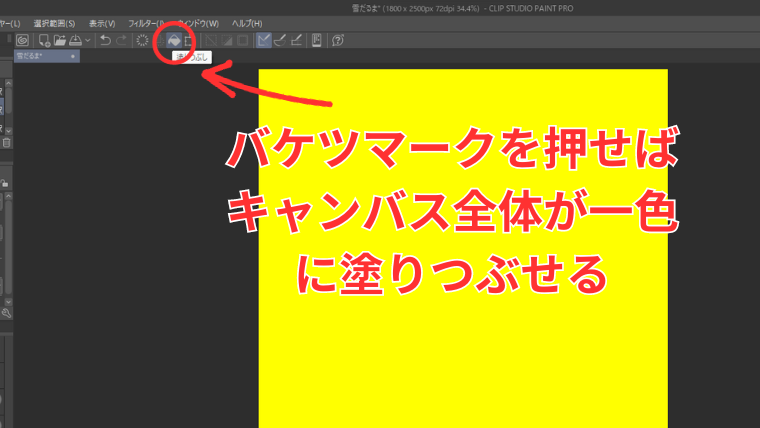
全体が同じ色になってしまうので、あんまり使う機会はないかな?
選択範囲を塗りつぶす方法
前回学んだ範囲選択を利用すれば、選択した部分だけを塗りつぶすことができます。
選択範囲を塗りつぶすには
- 範囲選択した上で「編集」メニュー ⇒ 「塗りつぶし」を選択
- 選択範囲ランチャーからバケツマークを選択する
の2通りの方法があります。
こちらも範囲選択ランチャーから塗りつぶすのが簡単です。
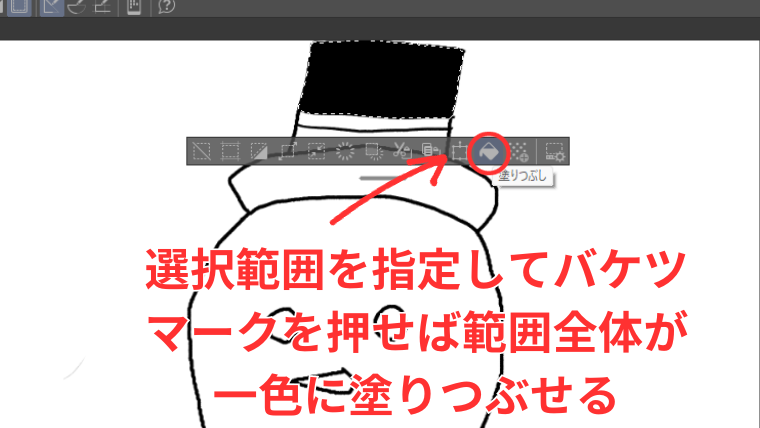
イラストのパーツを自動選択して塗りつぶすと効率的です!
塗りつぶしツールを活用する方法
ツールパレットから塗りつぶしツールを選択すれば、細かい範囲をきれいに塗りつぶすことができます。
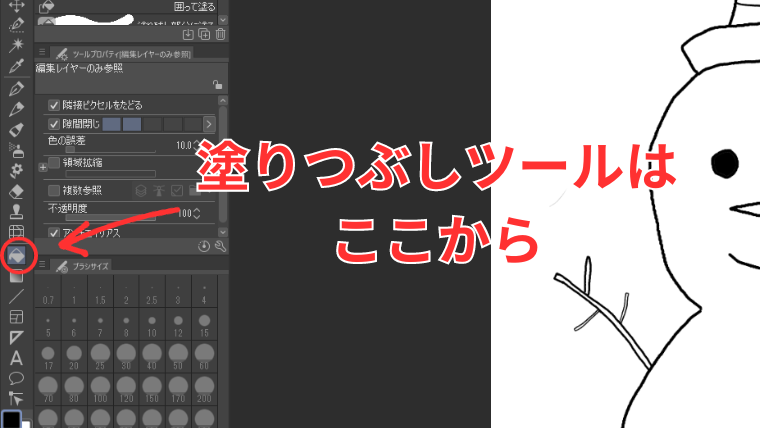
塗りつぶしツールには
- 編集レイヤーのみ参照
- 他レイヤーを参照
- 囲って塗る
- 塗り残し部分に塗る
の4種類があります。

それぞれどんな場合に使えばいいのか紹介します!
編集レイヤーのみ参照
「編集レイヤーのみ参照」は、線画を描いたレイヤーに直接色を塗る場合に使います。

デジタルイラストではレイヤーを分けて色塗りできるので
この機能はあんまり使わないと思います
他レイヤーを参照
「他レイヤーを参照」は、線画を描いたレイヤーを参照して、線で囲まれた部分を塗りつぶしてくれます。
例えば、下の雪だるまのイラストの目をレイヤーを分けて塗りつぶしたい場合、「他レイヤーを参照」を選択した状態で目をクリックすれば、ちゃんと目の形に塗りつぶしてくれます。
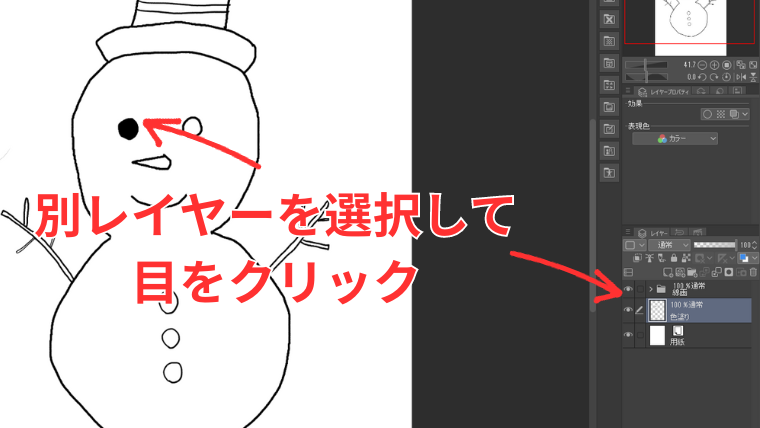
この機能のおかげで今までペンで塗りつぶしていた作業がかなり楽になりました!
囲って塗る
「囲って塗る」は、塗り残しをきれいに塗るのに使えるツールです。
使い方はとても簡単で、塗りつぶしたい箇所を囲むだけ!
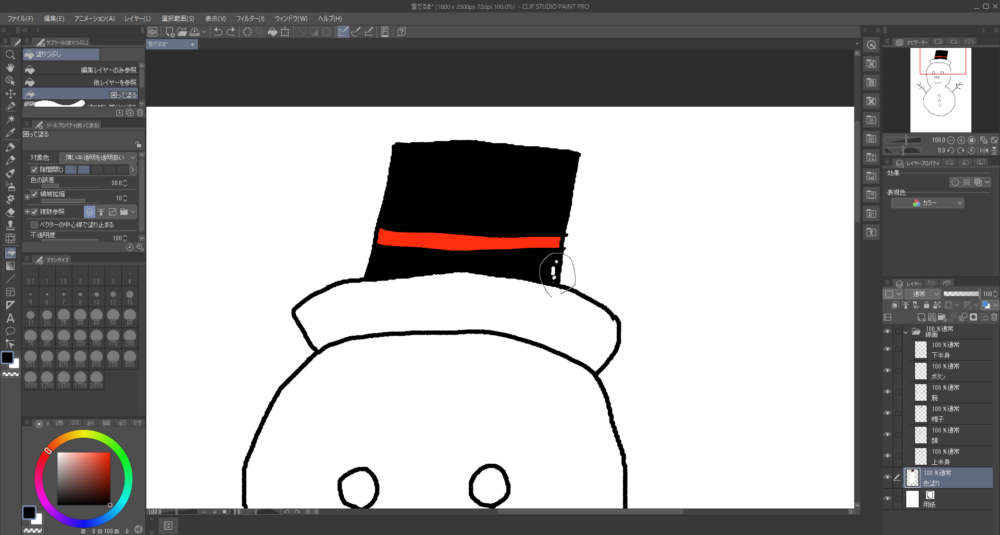
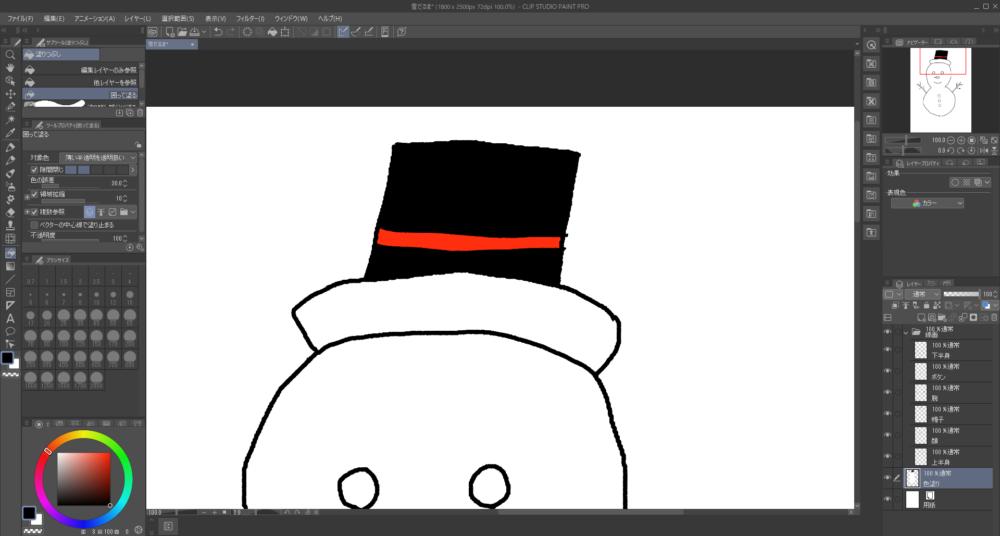
雑に囲むだけで塗り残しがきれいになるのでかなり便利です!
塗り残し部分に塗る
「塗り残し部分に塗る」も「囲って塗る」と同じく、塗り残しをきれいにするのに使えます。
こちらはマーカーのように使うもので、塗り残しの上をなぞれば自動的に塗りつぶしてくれます。
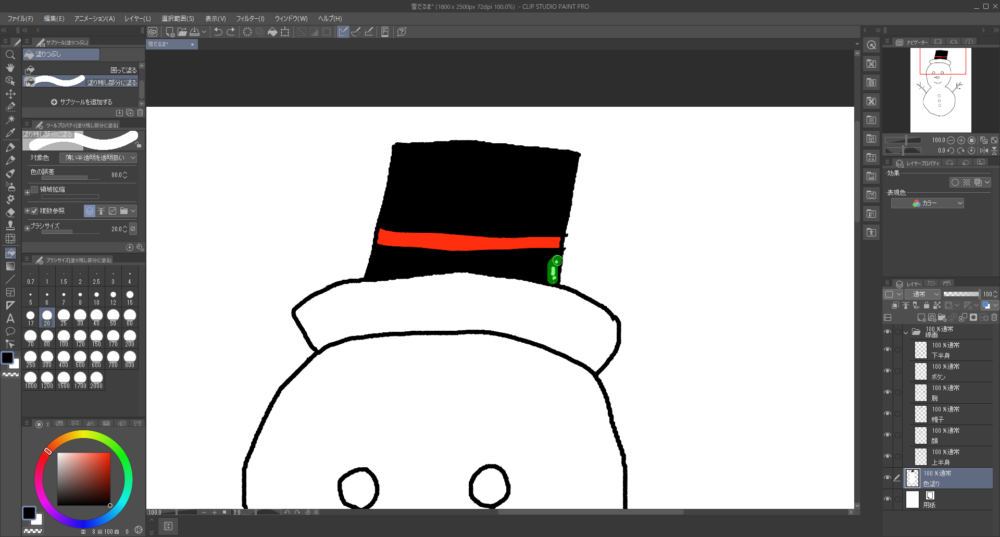
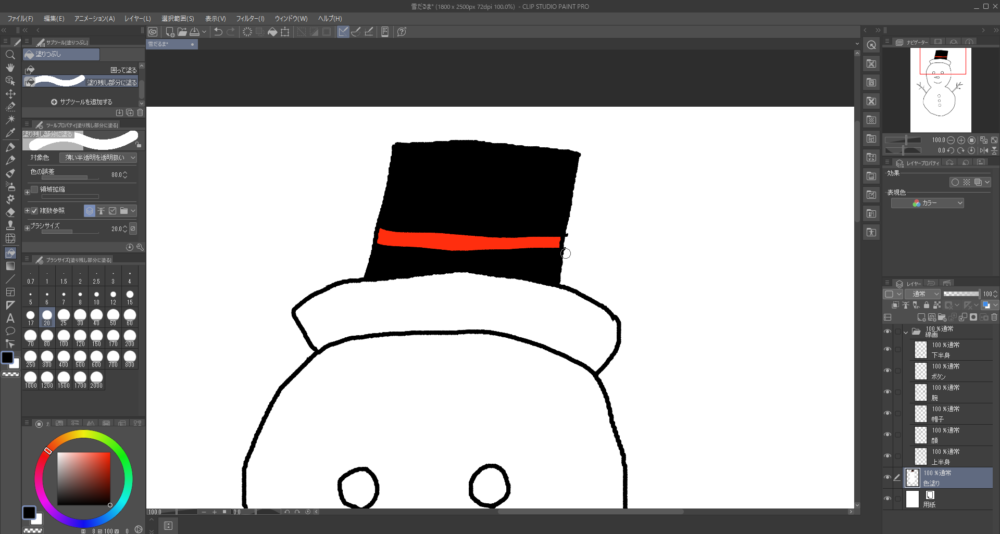
ただし、とても細い箇所を塗りつぶそうとすると、これらのツールを使ってもきれいに塗りつぶせない場合があります。
そういう時は、ペンで地道に塗りつぶしていかねばならないでしょう。
塗りつぶす際の注意点
塗りつぶしを使う時には、いくつか注意しておきたいポイントがあります。
- スキマがあると色が漏れる
- キレイに塗りつぶせない場合はペンを使う
スキマがあると色が漏れてしまう
塗りつぶしツールは、線で囲まれた部分を塗りつぶしてくれるツールです。
そのため、線がしっかり囲まれていないと、スキマから色が漏れてしまいます。
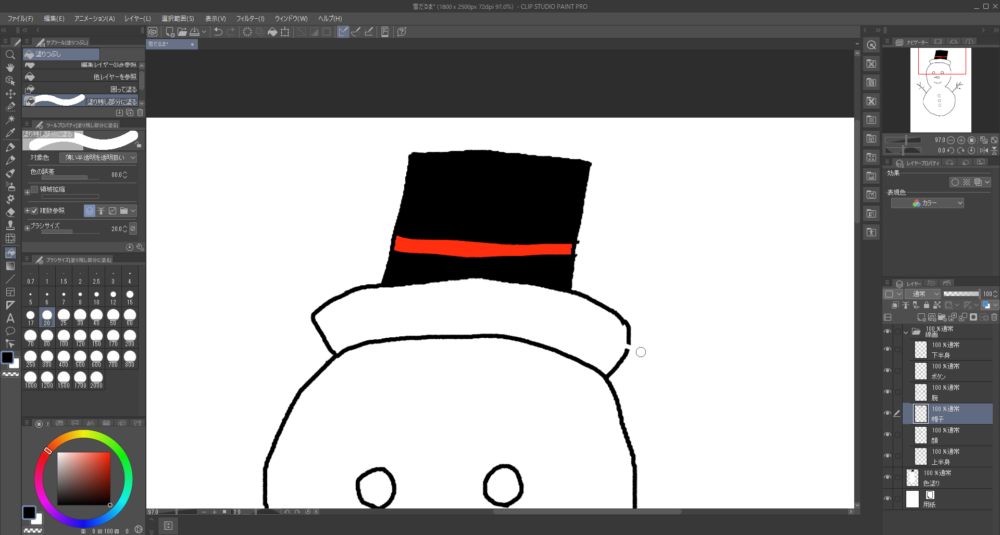
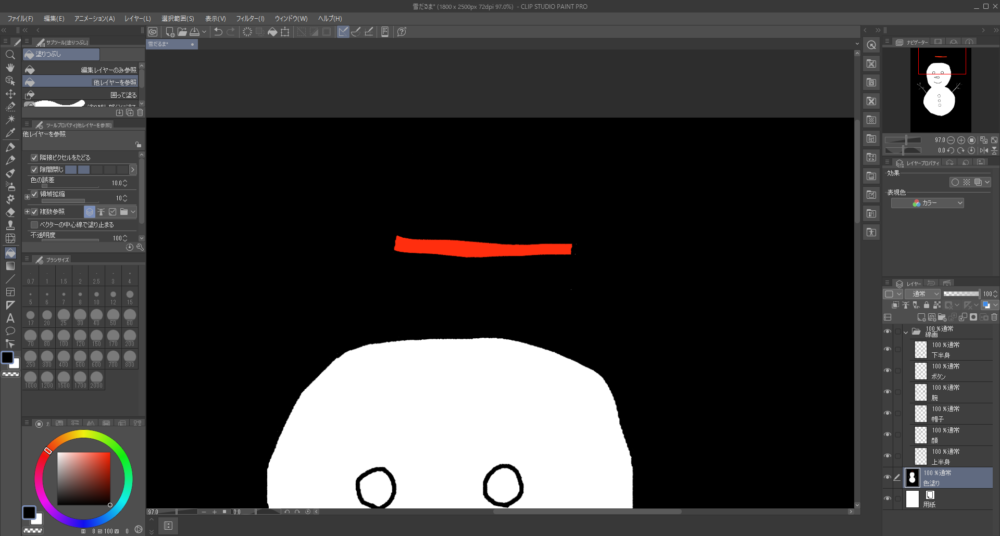
色が漏れてしまう場合は、ペンで線を書き直したり、インクでスキマを塞いでおくことが大切です。
キレイに塗りつぶせない場合はペンを使う
すでに述べましたが、細い範囲は塗りつぶしツールを使ってもきれいに塗りつぶせない場合があります。
そんな時は、地道にペンなどで塗りつぶさなくてはなりません。
特に髪の先端などは塗りつぶせないことがあるので注意が必要です!
塗りつぶしについて今回は学んできました。
塗りつぶしツールは、今回学んで
かなり使えそうだな!
という印象を受けました。
特に髪の毛の塗りつぶしとかですね!
今まで地道にペンで塗っていたのが馬鹿らしくなりました 笑
ただ、単に一色で塗りつぶすのではなく、筆のニュアンスなどを出したいときなんかは、塗りつぶしは使えないでしょう。
私はそこまで技術を突き詰めたいわけでもないので、積極的に塗りつぶしツールを使って行きたいと思います!
今回はここまで! 次回はグラデーションについて学んで行きます。