こんにちは、くーしんです!
ここ最近はイラストのモチベーションが下がっていたので、素直に休んでいました。
5月に入ったので気持ちを切り替えてぼちぼち再開して行きます!
今回は、
3Dデッサン人形の使い方を学ぼう!
ということで、イラストを描く際に便利な3D人形の基本的な使い方について勉強していきます!
3Dデッサン人形とは?
3Dデッサン人形は、人物のイラストを描く際に下絵として使える、Clip Studioに搭載されている素材のことです。
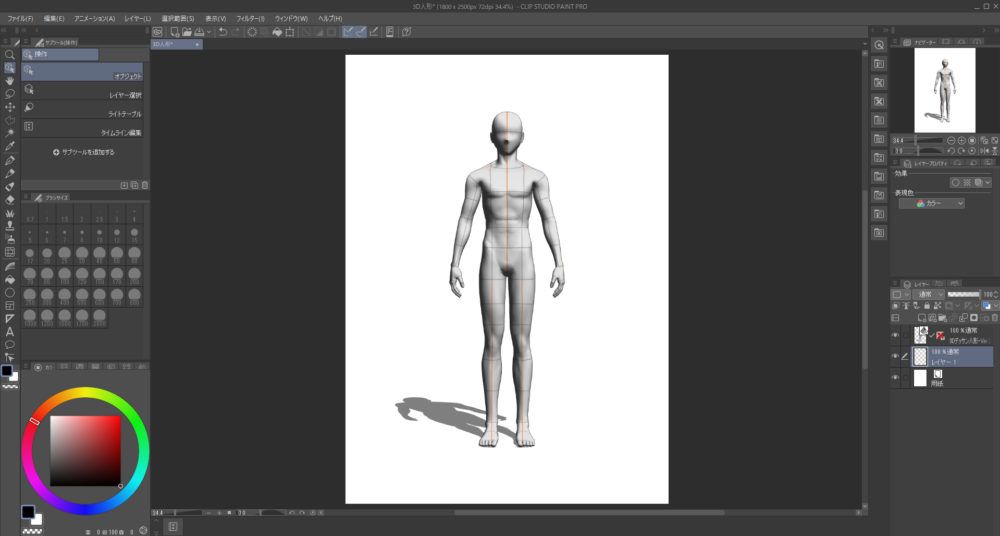
首や腕などを好きな方向に曲げて描きたいポーズを取らせることができて、下書きするときにとても便利です。
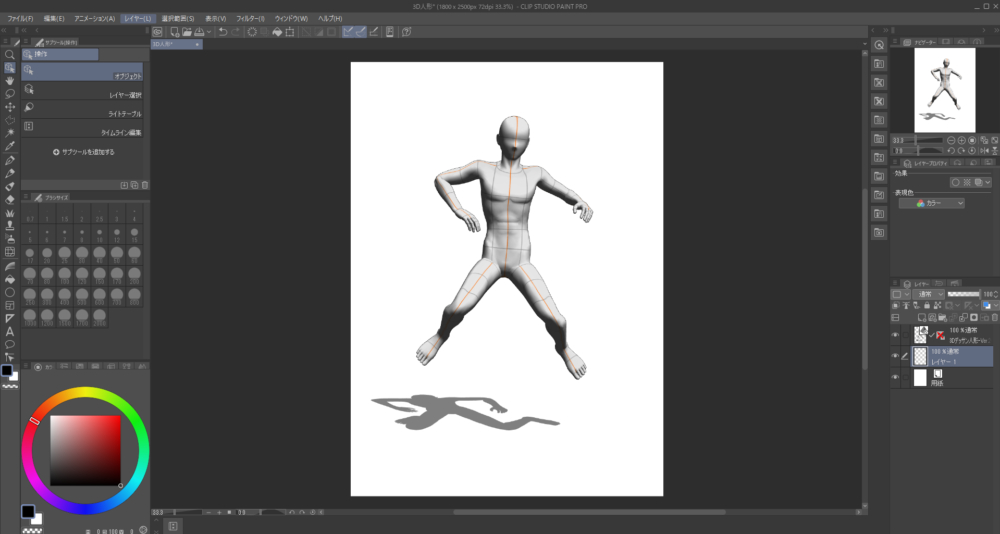
今までアタリで一生懸命バランスを取っていた作業が効率的にやれそうですね!
3Dデッサン人形の貼り付け方
3Dデッサン人形は「素材パレット」から、
「3D」 ⇒ 「体型」
を選びます。
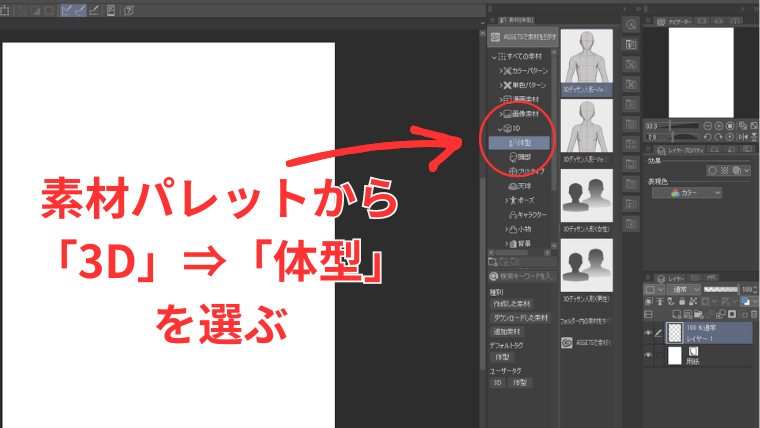
人形は「Ver.2」と無印の2種類がありますが、「Ver.2」の方がデフォルメされたキャラクターっぽい体型になっています
キャンバスに貼り付けるには、貼り付けたい人形をクリックしてから、素材パレット下部の貼り付けボタンをクリックすればOKです。
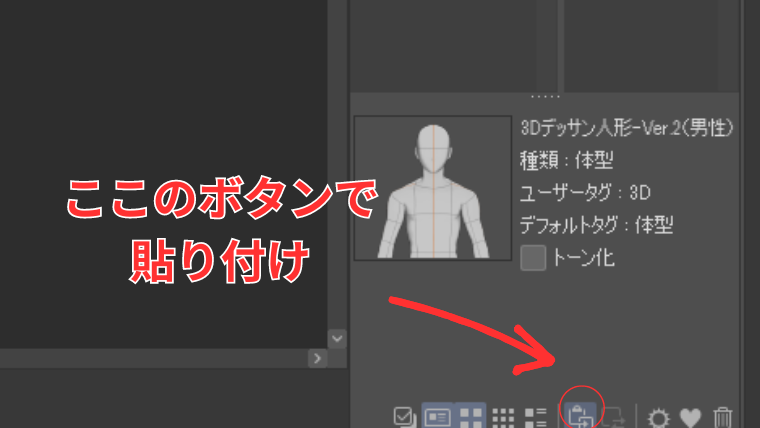
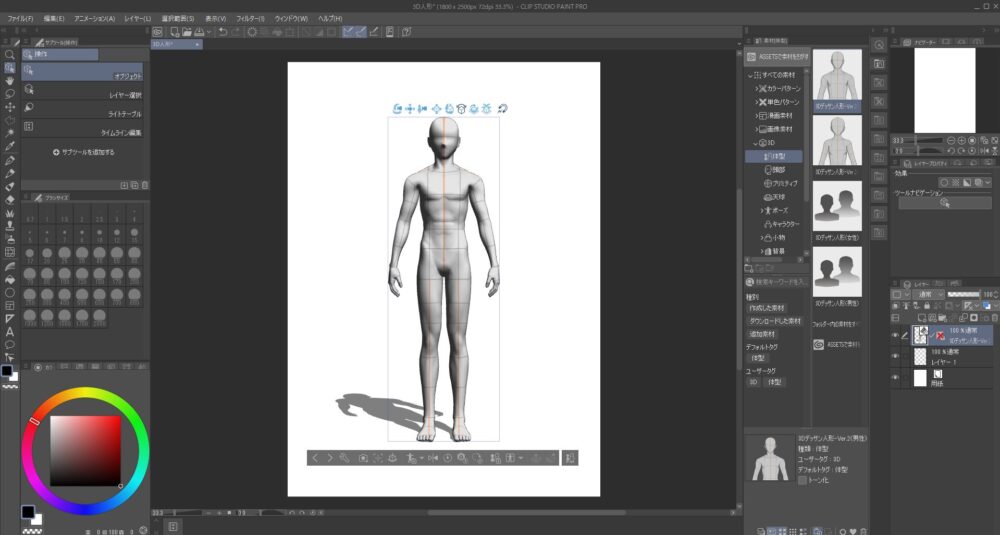
3Dデッサン人形が貼り付けられると、3Dレイヤーが自動的に作成されます。
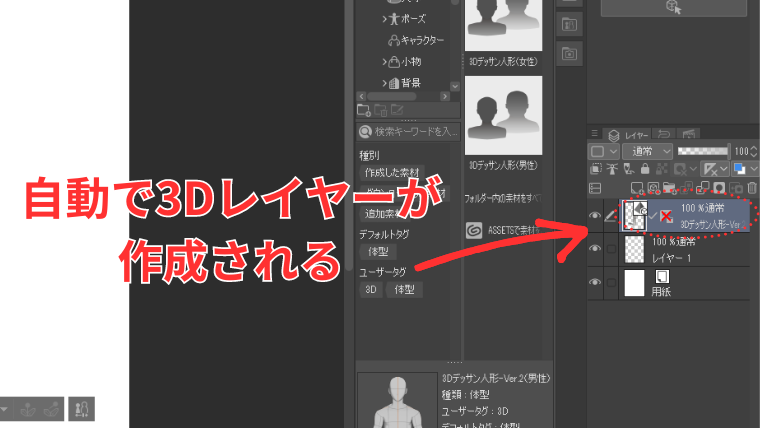
3Dレイヤーにはパース定規が最初から設定されており、奥行きのある空間に人形が配置されるようになっています
3Dデッサン人形の体型を変えよう!
3Dデッサン人形には、
- 男性
- 女性
の2種類があり、どちらも体型を自由に変えることができます。

体型を変更するには、人形下部の「オブジェクトランチャー」の一番右にあるアイコンをクリックして、「サブツール詳細」を開きます。

身長と頭身の変更方法
「サブツール詳細」では、身長と頭身を細かく設定できます。

「頭身を身長に合わせて調節」にチェックを入れると、身長にふさわしい頭身に自動的に調節されるようになります。
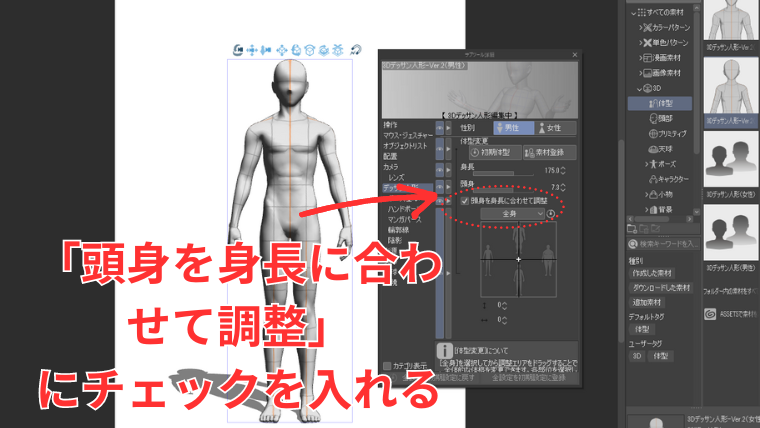
身長の単位はcmとなっており、現実にいて違和感のない頭身にしてくれて便利です!
体型の変更方法
体型の変更は、2Dスライダーから十字カーソルをドラッグすればOKです。
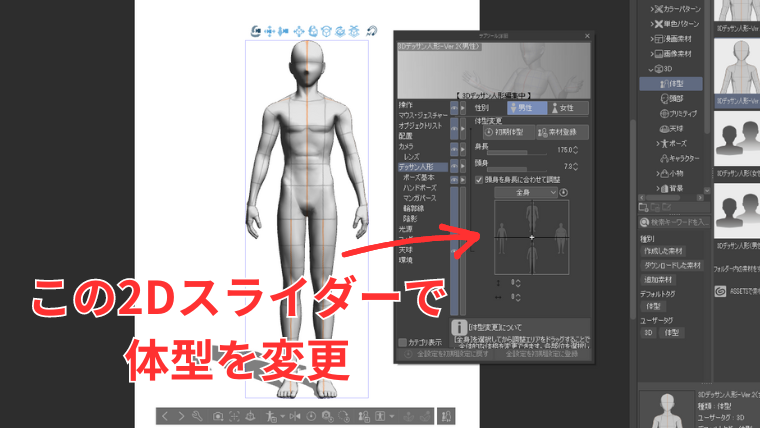
スライダーの動かし方は、
- 右:太った体型
- 左:痩せた体型
- 上:肉感的な体型
- 下:平坦な体型
といった感じに変化します。
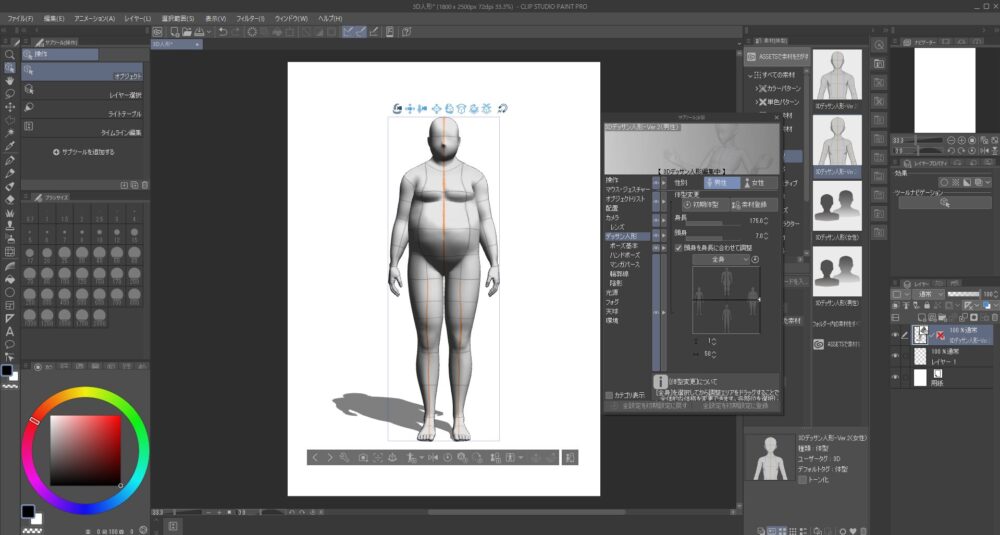
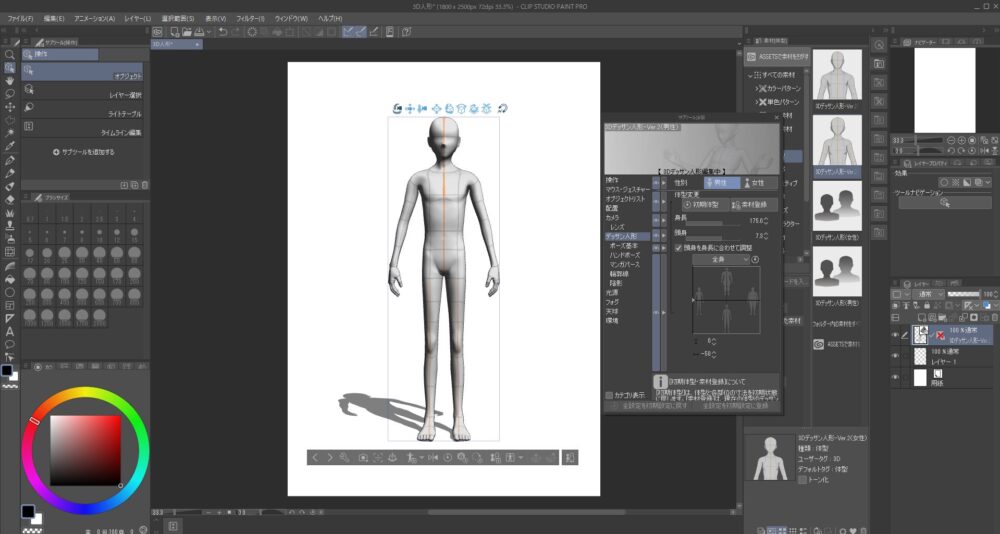
カーソルを上にすると、男性なら筋肉質な、女性ならグラマラスな体型に変わります↓
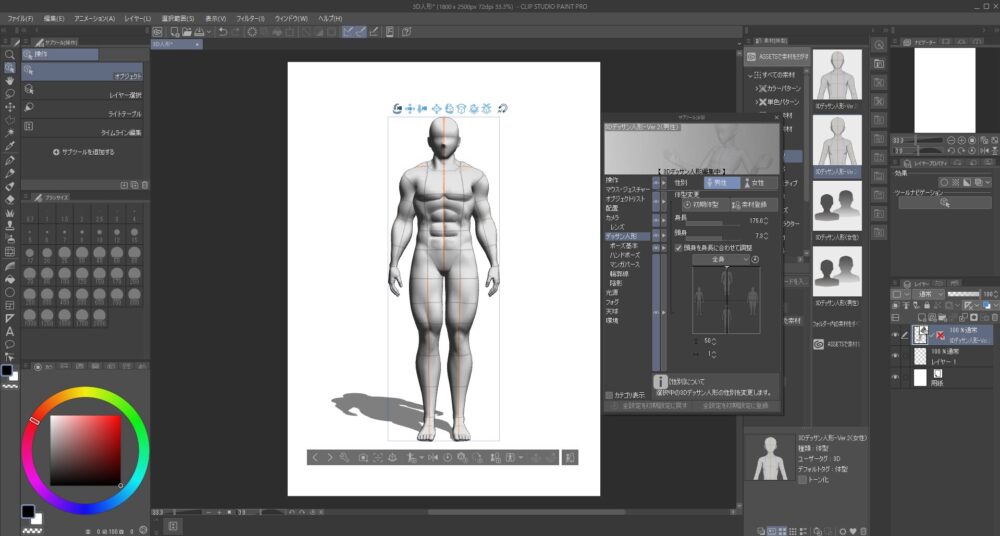
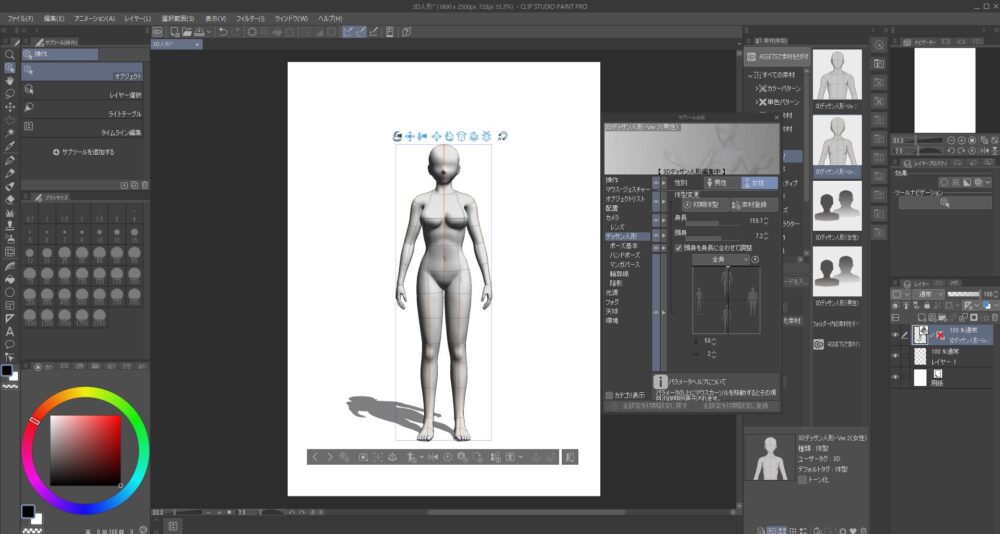
平坦な体型では、男女差がない子どもっぽい体型に変わります↓
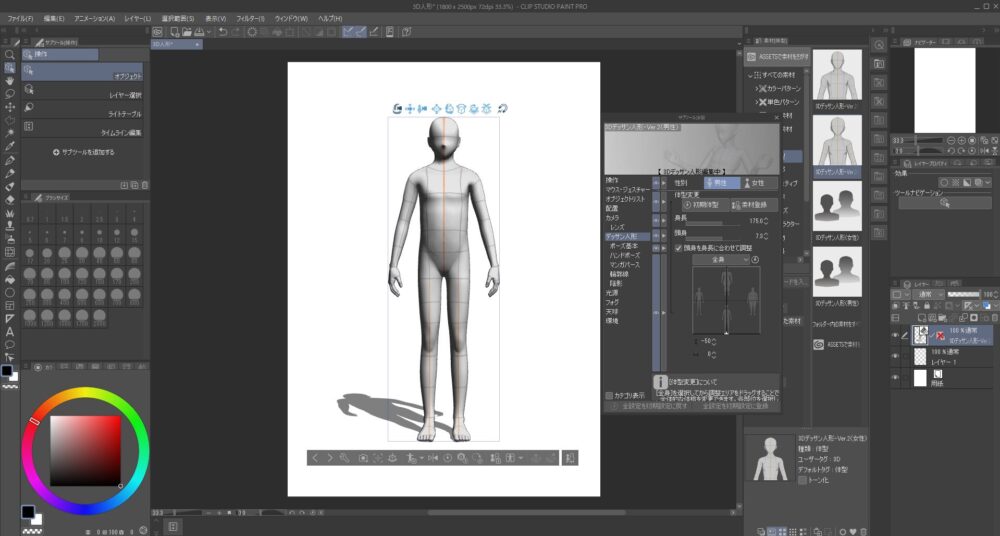
部位ごとに体型を変更する方法
「サブツール詳細」の【全身】と書いてあるバーをクリックすると、全身のイラストが表示されて、部位をクリックすればその部分だけ太さや長さを調節できます。

部位の大きさの調節は、全身と同様十字カーソルを操作して、
- 右:太らせる
- 左:細らせる
- 上:長くする
- 下:短くする
といった具合に変えられます↓
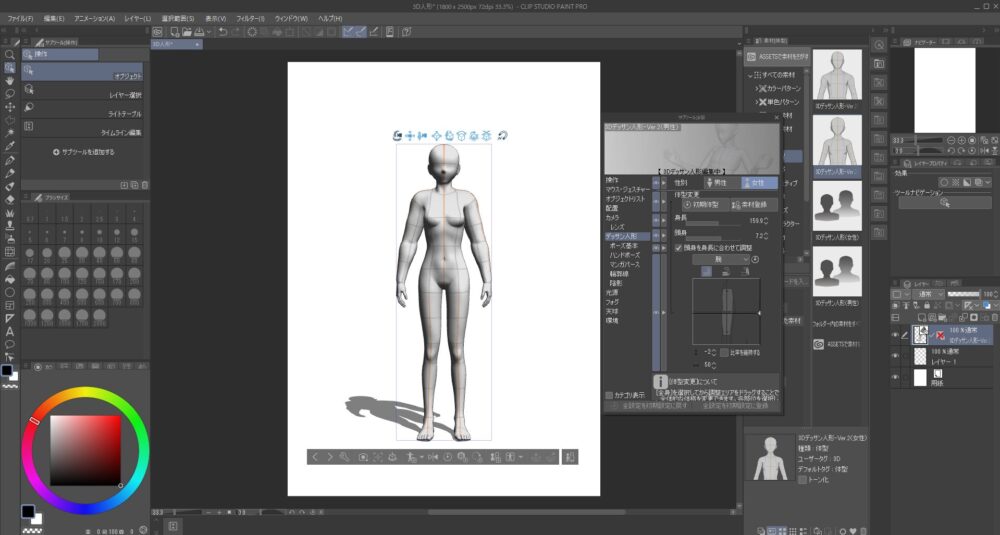
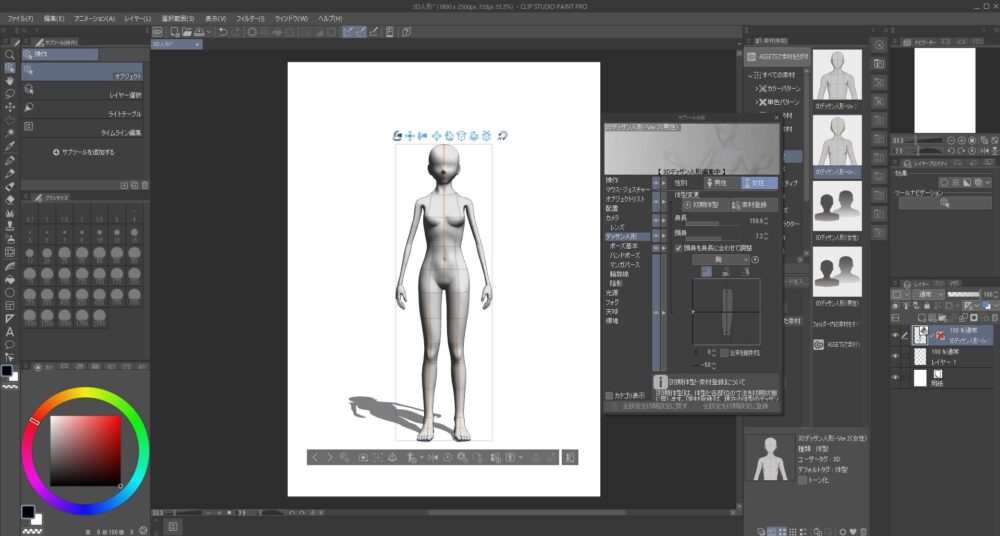
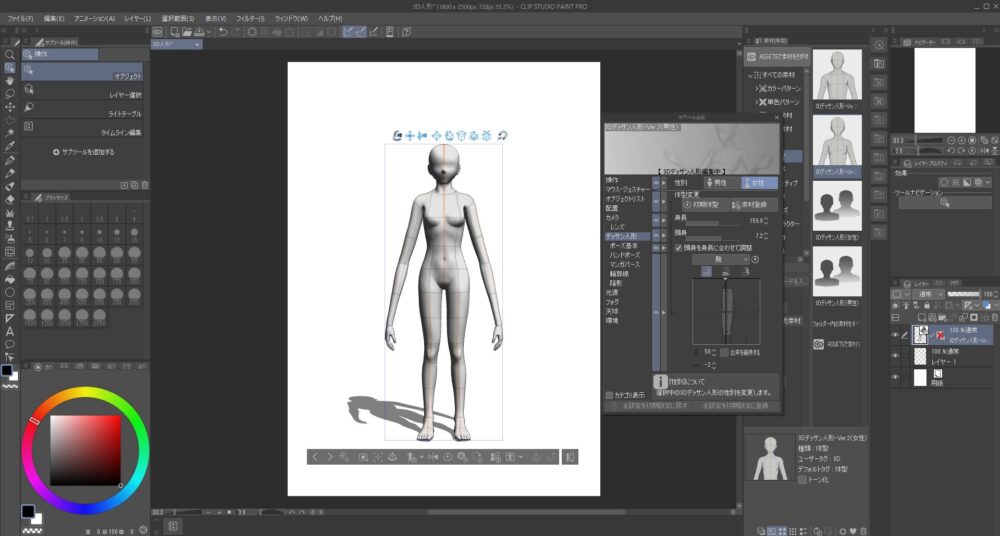
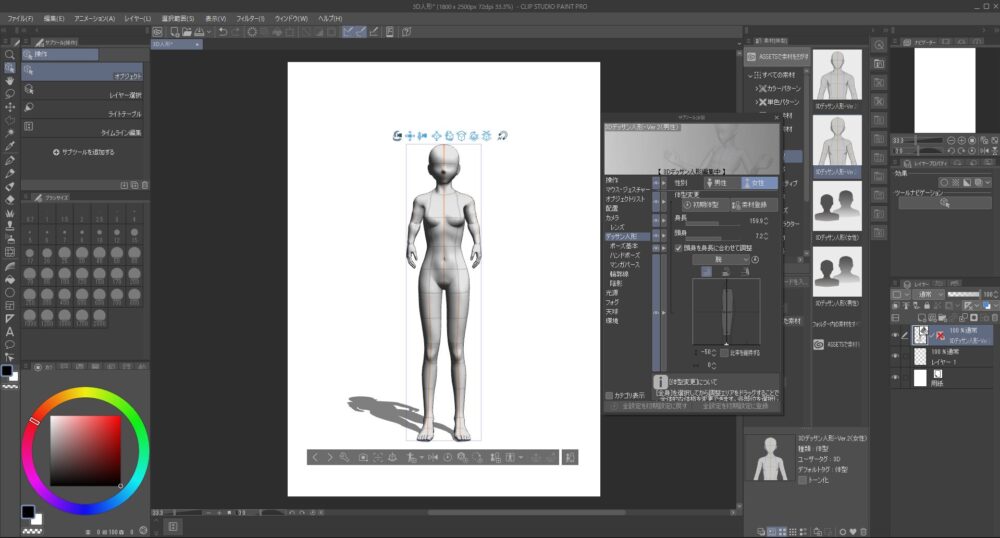
体型を元に戻したい場合は、「初期体型」ボタンを押せばOKです!
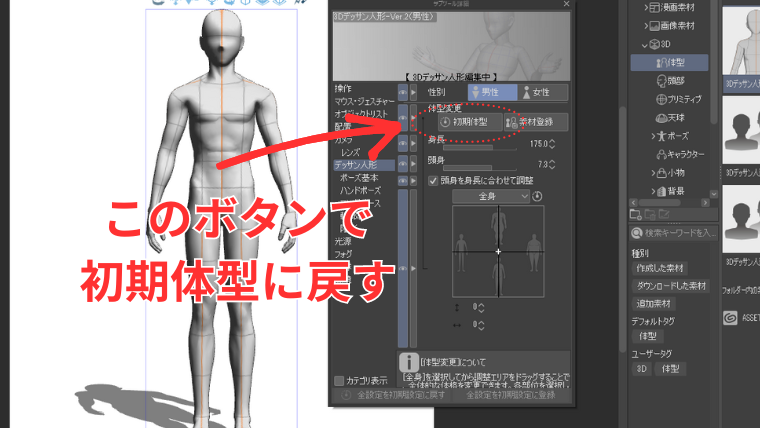
3Dデッサン人形を移動させよう!
3Dデッサン人形の移動方法は、
- カメラを移動させる
- 人形自体を移動させる
という2種類の方法があります。
人形の移動は、上部にある「移動マニピュレータ」で方法を選んでからドラッグして行います
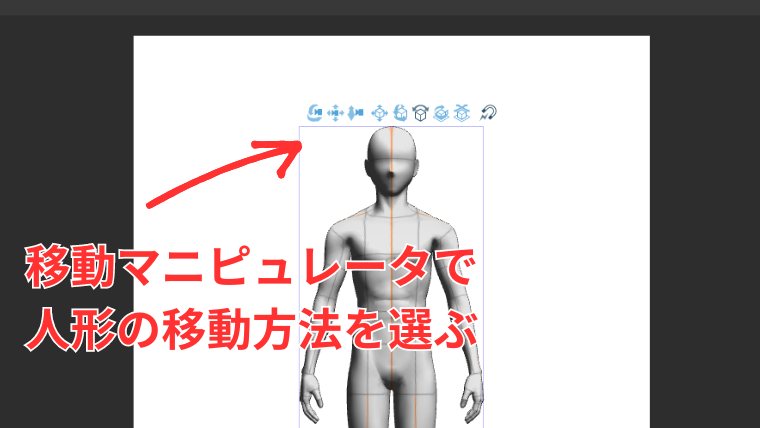
マニピュレータのアイコンは、左から、
- 回転
- 平行移動
- 前後移動
- 平面移動
- カメラ視点回転
- 平面回転
- 3D空間基準回転
- 吸着移動
となっており、クリックしたらそれぞれの移動方法ができるようになります。
カメラを移動させる方法
3D人形自体は動かさずにカメラを動かすことで、人形の見え方を変えることができます。
カメラの動かし方には、
- 回転
- 平行移動
- 前後移動
の3つの方法があります。
「回転」では、ドラッグした方向へカメラを回転させて、人形の写る角度を変えられます。
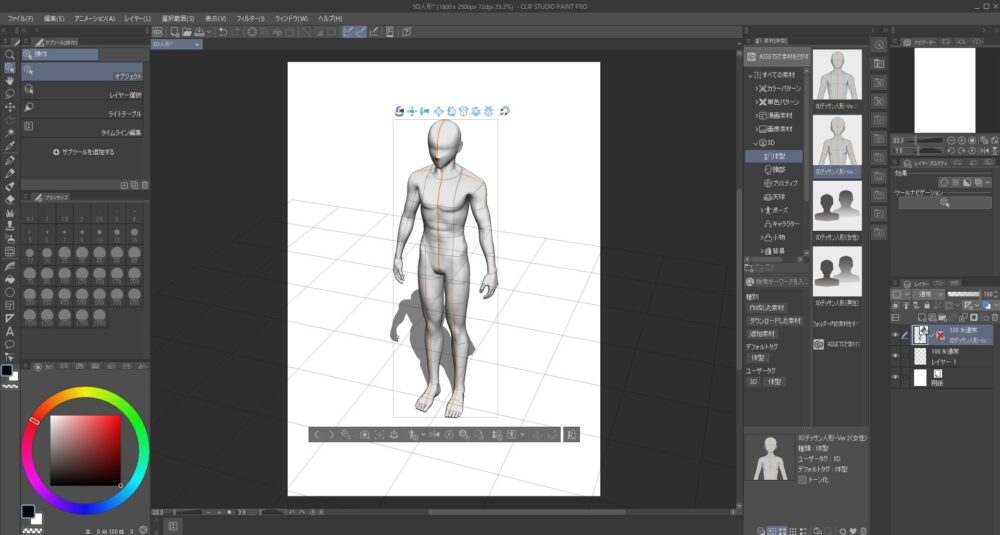
「平行移動」では、ドラッグした方向にカメラを平行移動させられます。
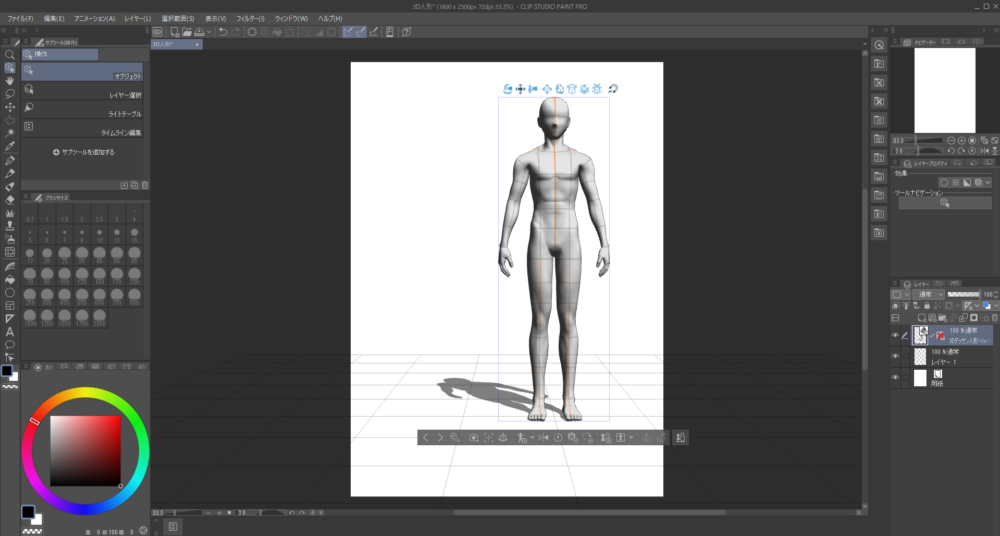
「前後移動」では、奥と手前にカメラを動かすことができます。
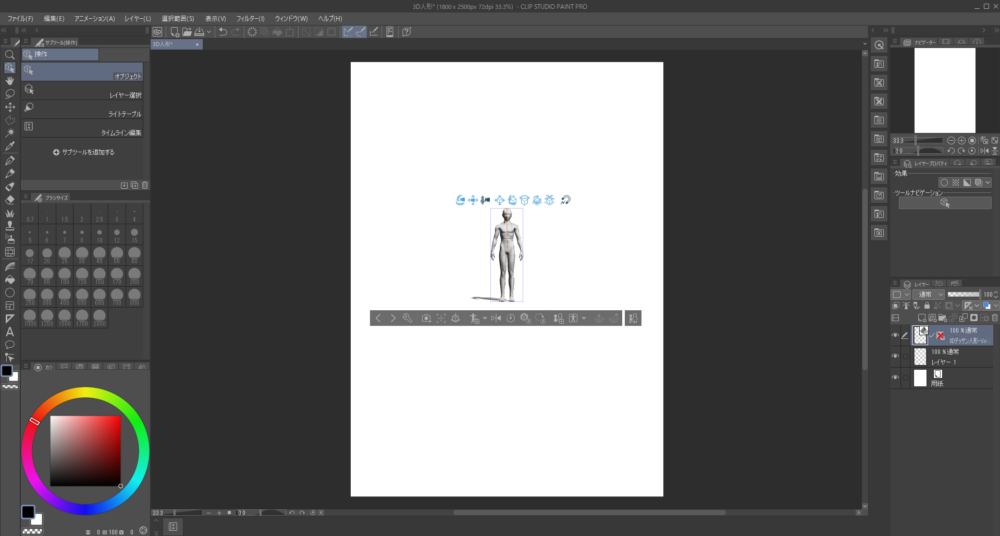
人形自体を移動させる方法
人形自体を移動させる方法としては、
- 平面移動
- カメラ視点回転
- 平面回転
- 3D空間基準回転
- 吸着移動
の5つがあります。
「平面移動」では、3D人形自体を上下左右に動かせます。奥には動かせません
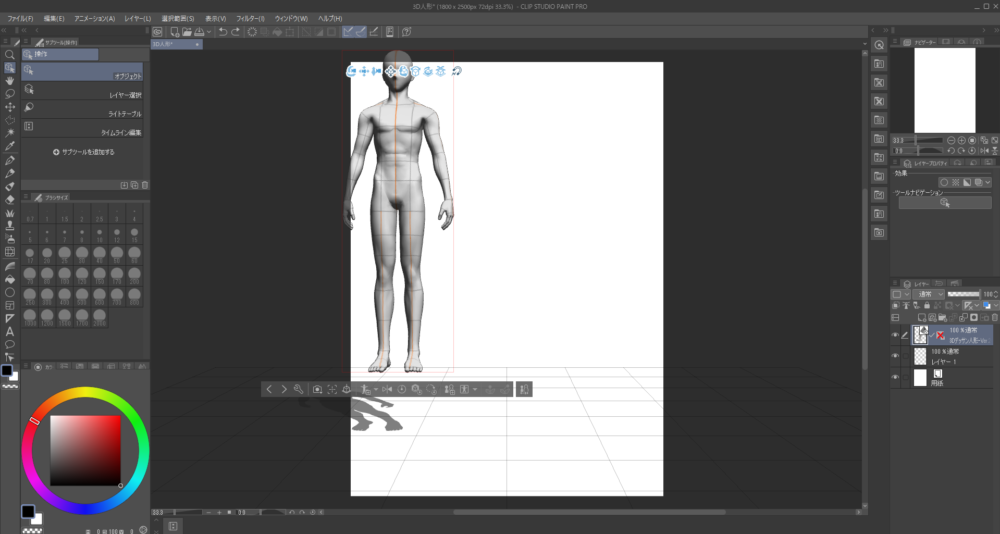
「カメラ視点回転」では、カメラの視点に対して人形を回転させられます。
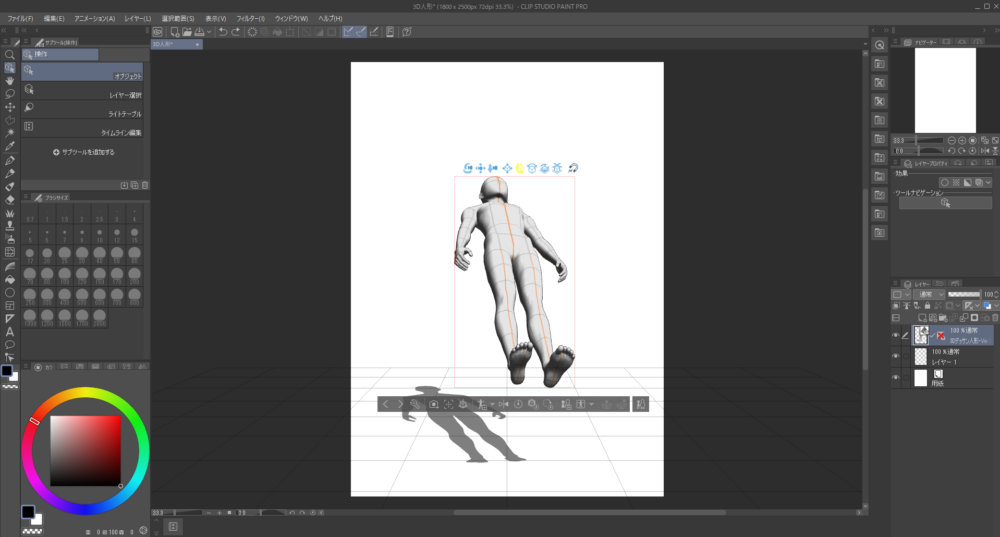
「平面回転」では、人形を正面に向けたまま正円を描くように回転させられます。
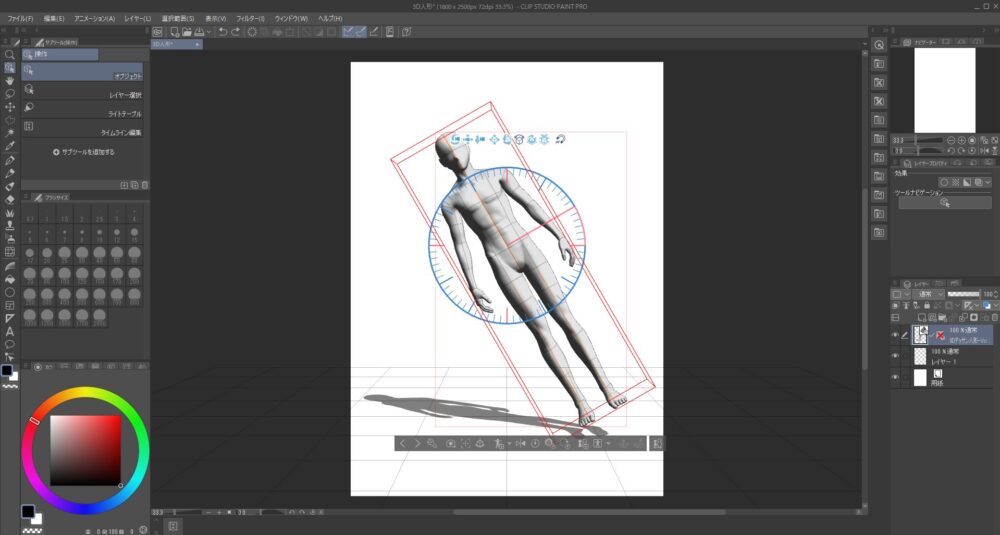
「3D空間基準回転」では、人形を横方向にくるくる回転させられます。
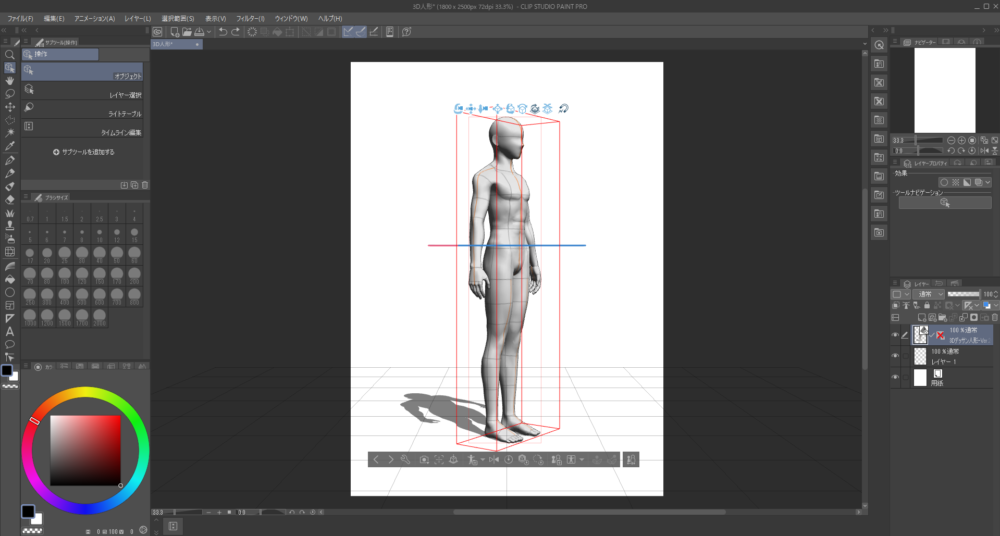
「吸着移動」では、3D空間のベース(地面)に沿って人形を移動させられます。

カメラアングル一覧で角度を調節する方法
「オブジェクトランチャー」のカメラアイコンをクリックすれば、カメラの一覧から人形の見え方を変更することができます。
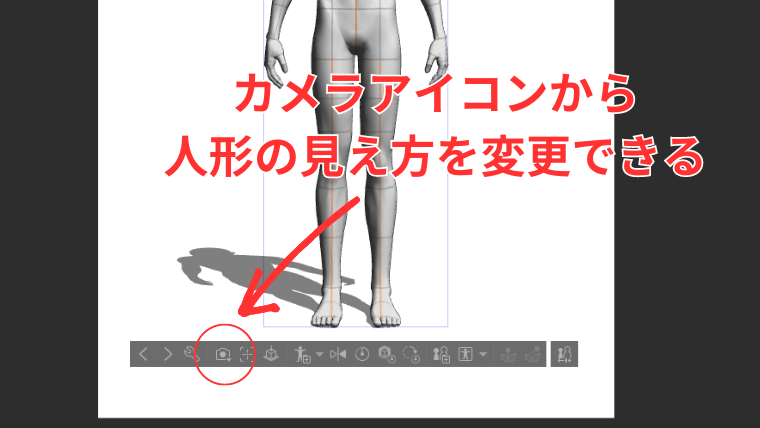
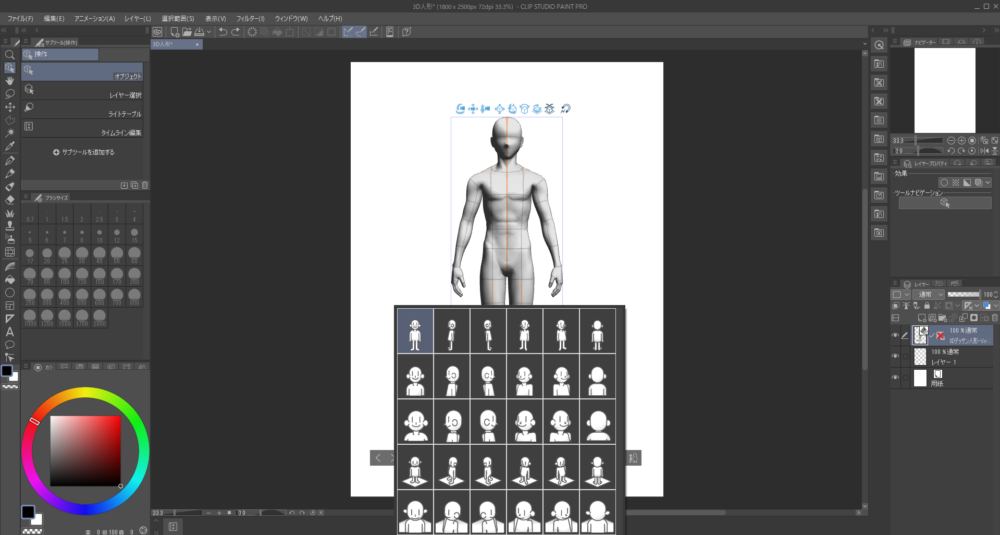
カメラをいじっているうちに変な角度になってしまったとき、リセットするのに使えそうですね!
ということで、今回は3Dデッサン人形の基本的な使い方を学んで来ました。
今回の内容は、次回じっくりやってみたい
ポーズの付け方
を勉強する前の下準備といった感じですね。
人形の体型を変えたり角度を変えたりしていると、
この角度ならこんなポーズを取らせるとかっこいいかな?
なんてイメージがいろいろ湧いてきて、なかなか楽しく遊べました。
それでは今回はここまで! 次回は3Dデッサン人形にポーズをつけさせてみようと思います!








