こんにちは、くーしんです!
今回は、
3Dデッサン人形にポーズをつけよう!
ということで、体の部位の動かし方や基本的なポーズの付け方について学んで行きます。
ポーズをつけることで描きたいイラストのイメージがはっきりしてきます!
思い通りのポーズをつけさせるにはコツが要りますが、テンプレートなども用意されており、案外簡単に描きたいポーズを取らせられます。
上手に使えばイラストの練習にもバリバリ使えるので、積極的に使いこなしていきたいところですね!
この記事では、3Dデッサン人形にポーズをつけるやり方についてご紹介します!
3Dデッサン人形の体の部位を動かそう
3Dデッサン人形にポーズをつけるには、腕や胸など体の部位を動かす必要があります。
動かし方は簡単で、動かしたい部位をクリックしてドラッグするだけ。
ドラッグした部位とそれに連動する部位が引っ張られた方向に動きます↓
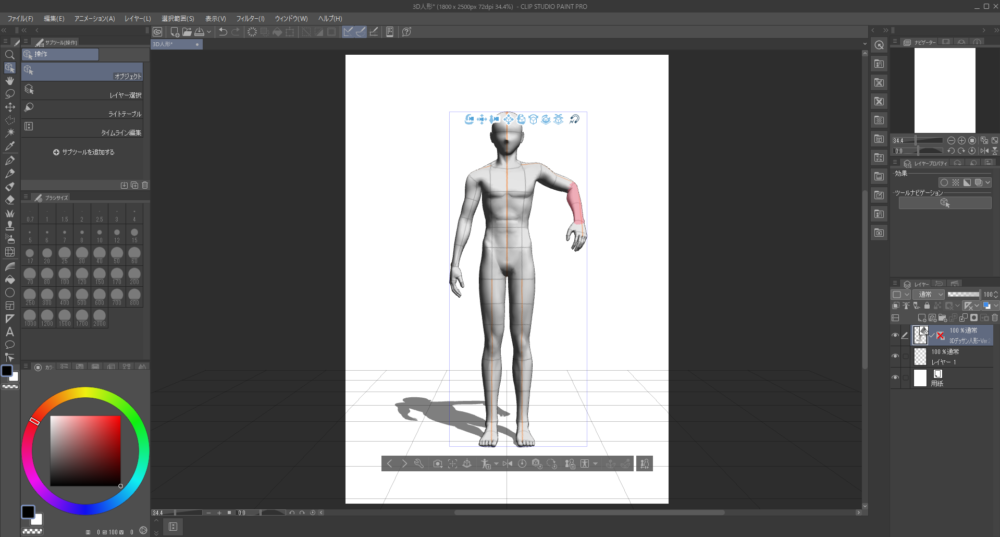
ところが、このやり方だと動いて欲しくない部分まで動いてしまうことがあります
そこで、動かしたい部位だけをピンポイントで動かすには、
マニピュレータ
という機能を使います。
マニピュレータは、動かしたい部位をクリックすると表示されます↓
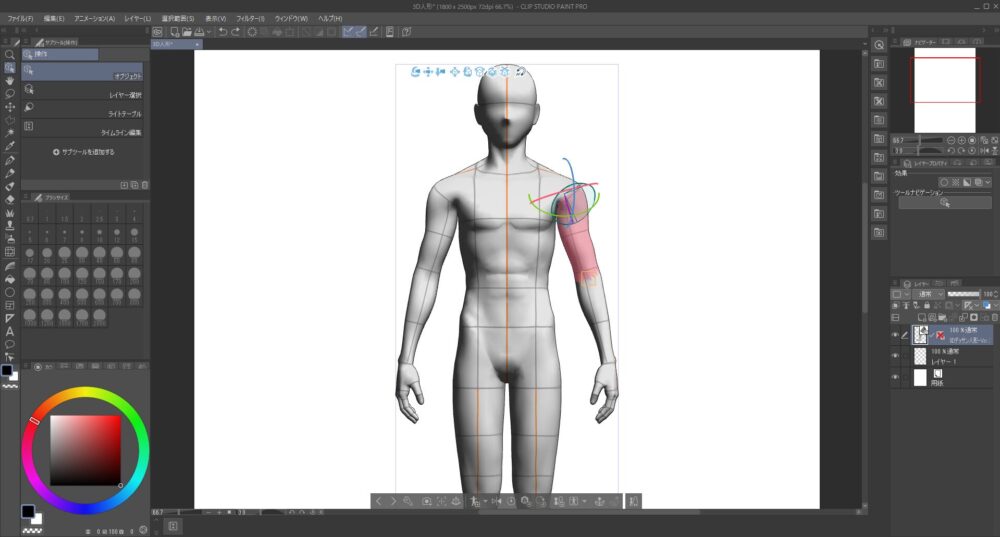
赤や青の色がついたリングをクリックしてドラッグすることで、上下左右前後の三方向に回転させることができます。
マニピュレータを使えばほかの部分と連動させずにピンポイントで動かせます
動かしたくない部位を固定させるには?
マニピュレータを使わずドラッグで部位を動かしたいときは、部位を固定することで連動させないこともできます。
部位を固定するには、動かしたくない部位を右クリックすればOKです。
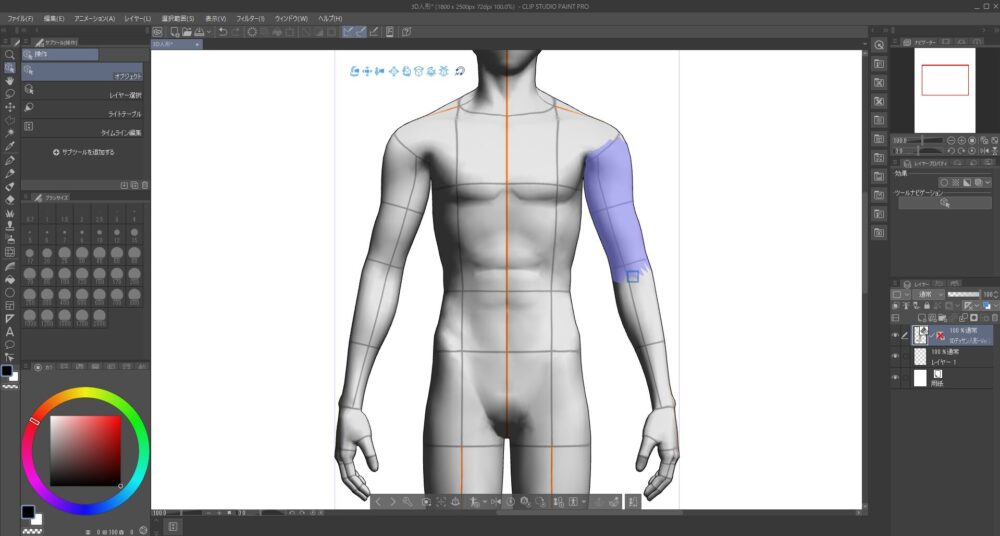
固定された箇所には、上の画像のように青い四角いマークが表示されます。
もう一回右クリックすれば固定が外れます
ルートマニピュレータの使い方
ルートマニピュレータは、3Dデッサン人形自体を移動させたり回転させたりできる機能です。
操作ツールの「オブジェクト」を使って3Dデッサン人形のどこかを左クリックすると、人形の足下の部分にルートマニピュレータが表示されます↓
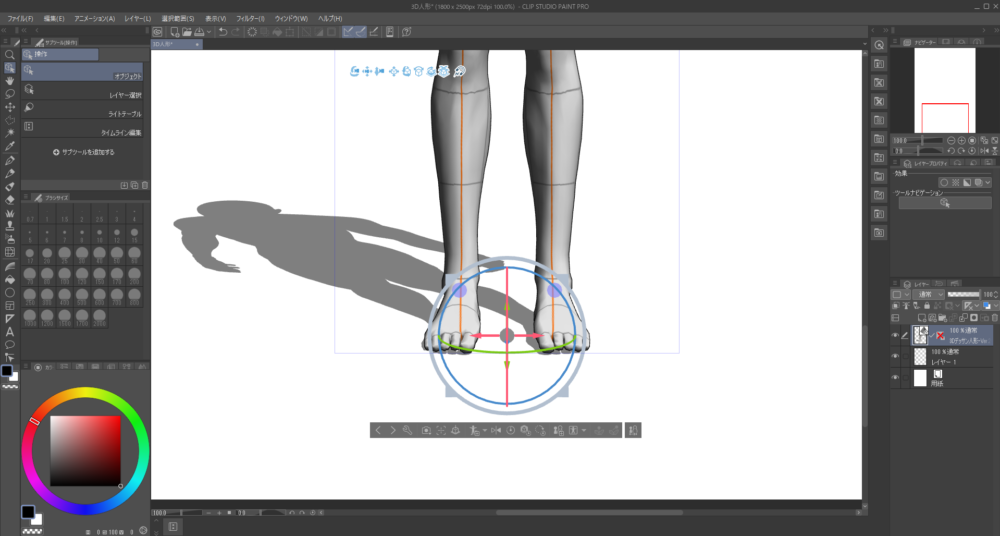
上下左右前後の三方向回転に加え、中央の矢印で平面移動、外側のリングで人形の大きさを変えることもできます
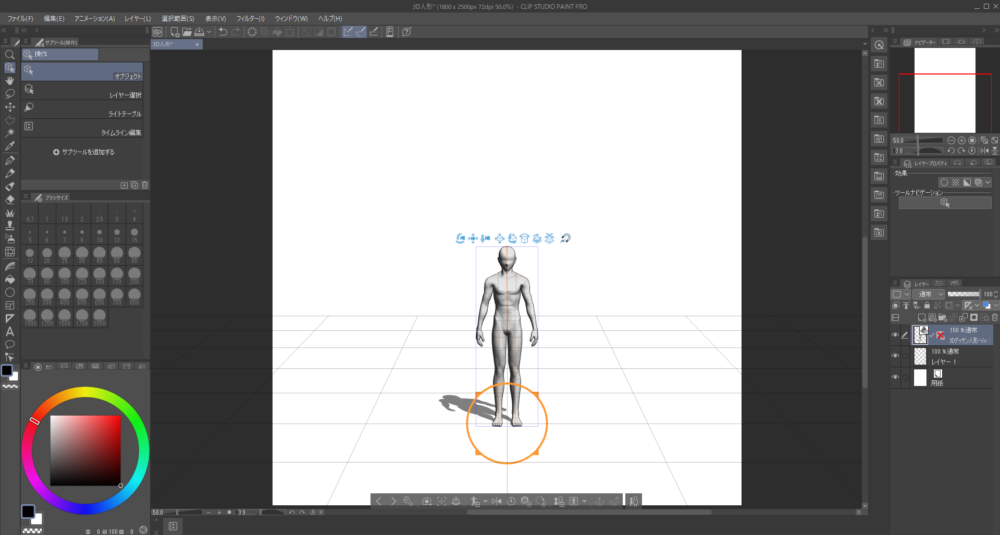
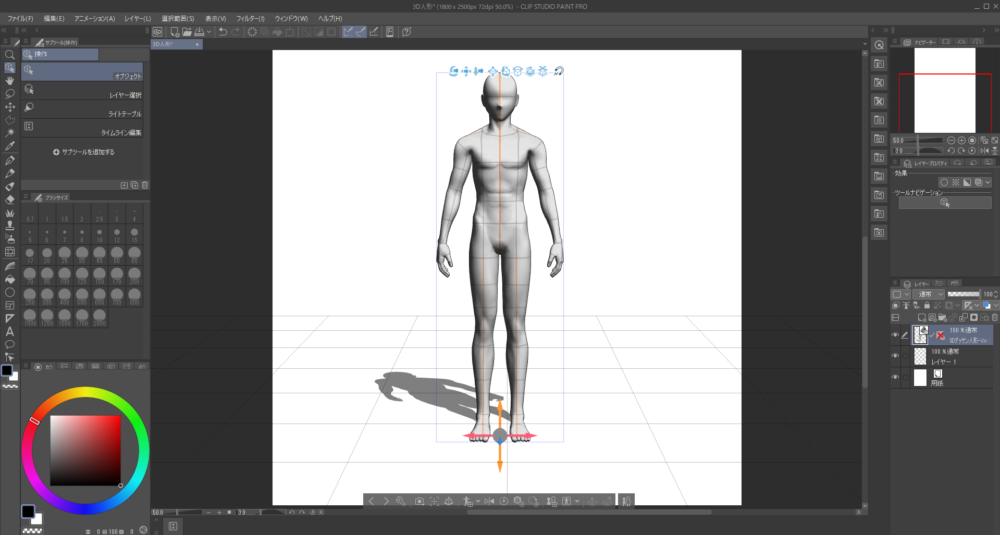
ポーズ素材を使おう!
Clip Studioには3Dデッサン人形に取らせるポーズのテンプレートとして、
ポーズ素材
が豊富に用意されています。
ポーズ素材は、
「素材パレット」⇒「3D」⇒「ポーズ」
から好きなポーズを選べます。

選んだポーズをキャンパス上の人形へドラッグ&ドロップすると、自動的にそのポーズを取ってくれます。

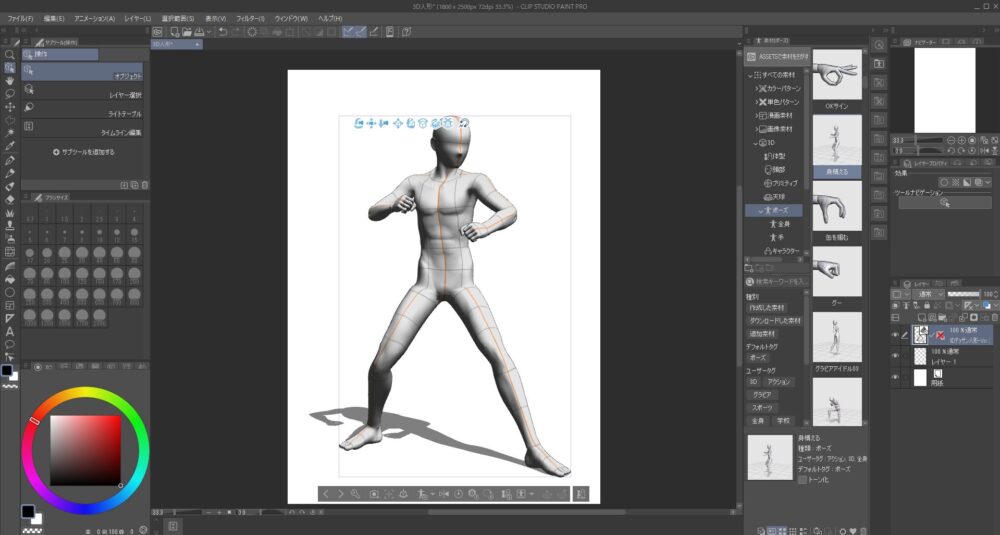
素材テンプレートはイラストを描く練習にも使えてめちゃくちゃ便利です!
次回以降改めて3Dデッサン人形を元にオリジナルのイラストを描いてみようと思います!
手のポーズの取らせ方
体の各部位は基本的に回転させるだけですが、手だけはかなり細かく動かすことができます。
手に細かいポーズを取らせるには、まず、ポーズを取らせたい方の腕や手をクリックしてから、
「ウィンドウ(メニューバー)」⇒「ツールプロパティ」
をクリックして、ツールプロパティを表示させます。
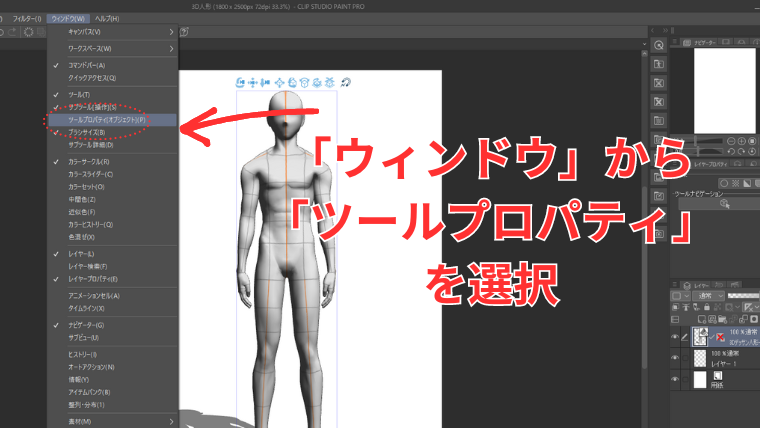
ツールプロパティの「ハンドポーズ」をクリックすると、手のマークをしたハンドコントローラが表示されます。
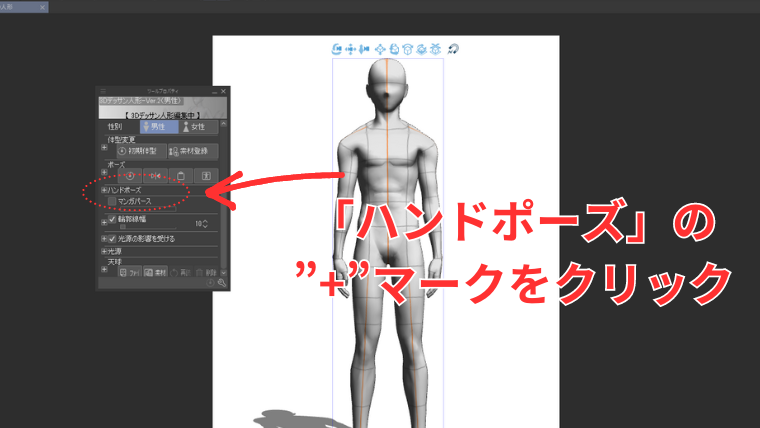
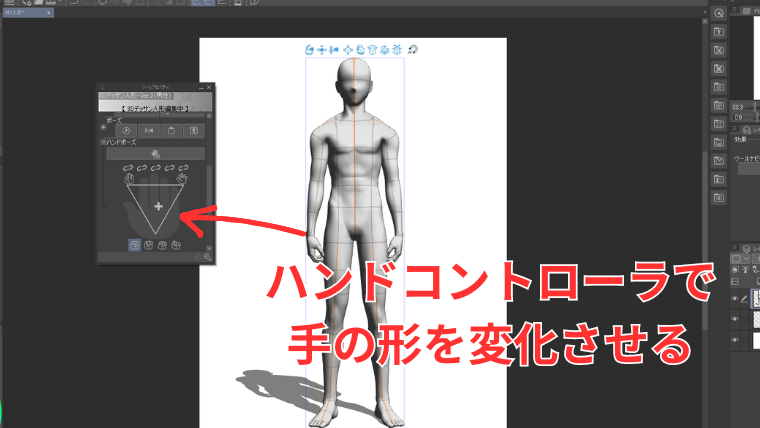
基本的には十字マークをドラッグして指の操作を行い、ポーズをつけさせる形です。
十字マークの動かし方と指の変化の対応は、
- 下に動かす:手を握る
- 上に動かす:手を開く
- 右に動かす:指の間隔を開く
- 左に動かす:指の間隔を閉じる
となっています。
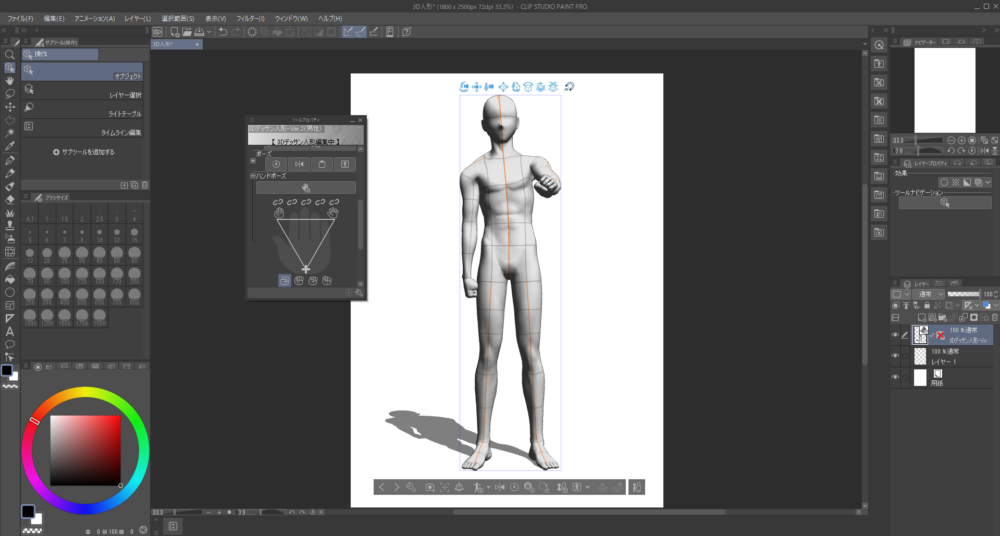
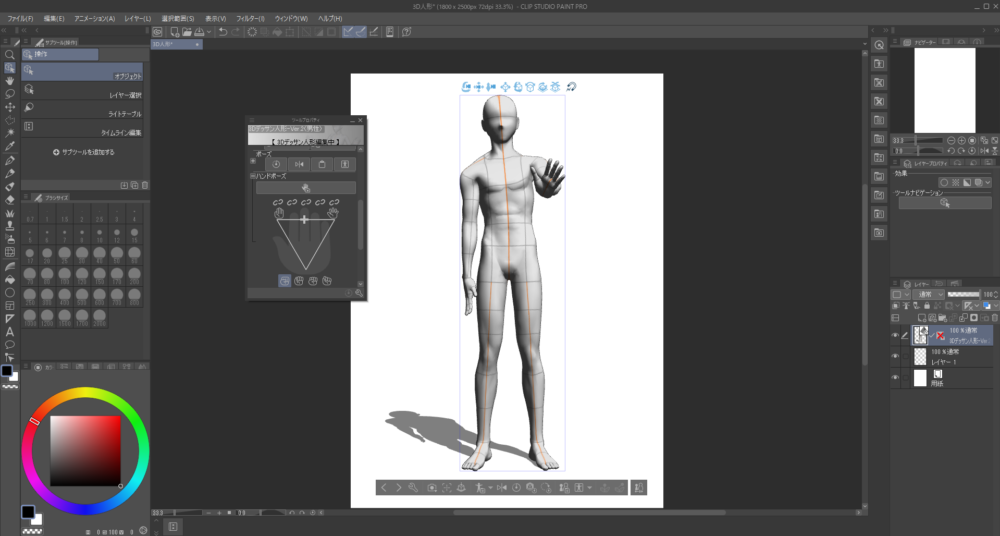
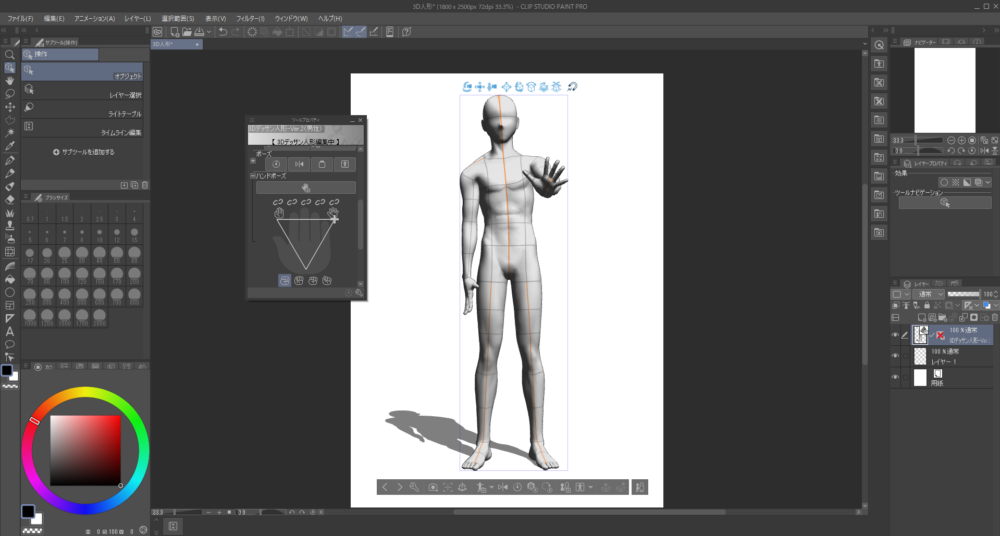
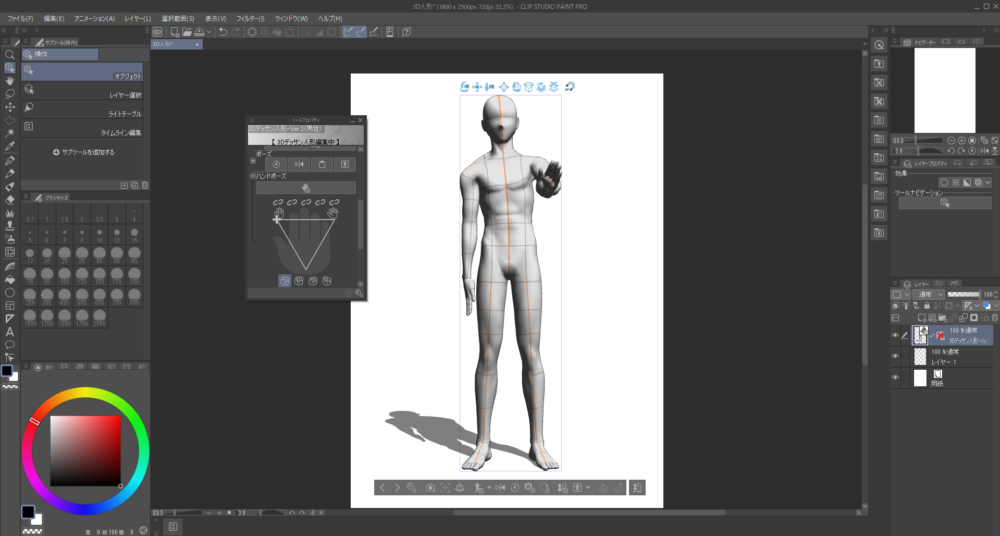
各指は上のクリップマークをクリックすることで固定できて、例えば人差し指だけを固定して手を握らせると、一本指を立てたポーズをつくることができます。
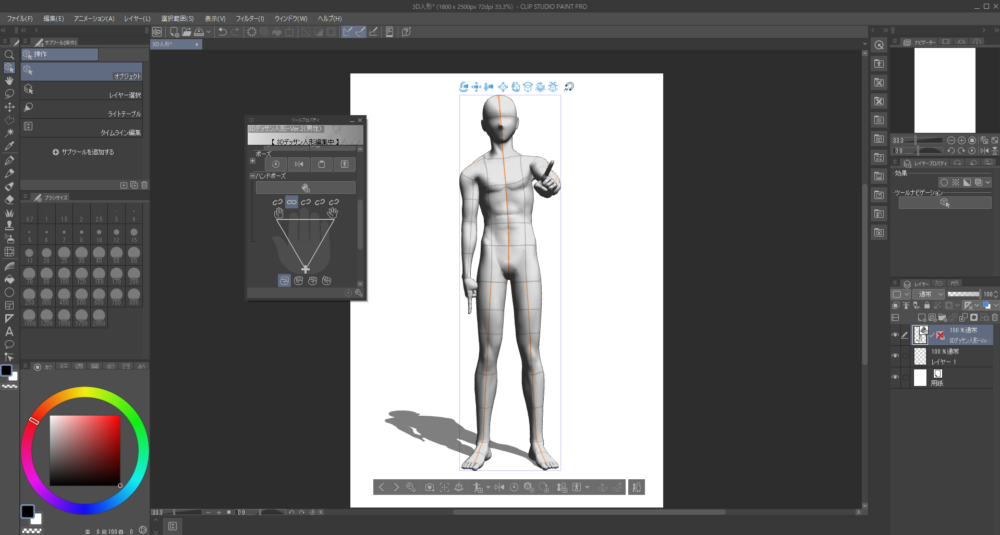
手の形を変えるだけでかなり印象が変わるので、上手に使いこなしていければと思っています!
というわけで、3Dデッサン人形にポーズをつけさせる方法を学んで来ました。
実際にやってみた感想としては、
ポーズを取らせるのは楽しい!
というもので、「こんなポーズにしたらかわいいかな?」「こうすればかっこよく見えるかな?」といろいろ試しながら操作するのは楽しかったです。
また、予想していたより操作が簡単だったのも良かったですね。
特にテンプレートが用意されているのは、オリジナルのポーズが思い浮かばない初心者にはかなり嬉しいポイントです!
ただ、実際に細かく操作してポーズを取らせようとするとある程度コツが必要なので、今後も継続的に使う練習をしていきたいと思っています。
それでは、今回はここまで! 次回は構図の考え方について3Dデッサン人形を活用しながら学んで行きたいと思います!








