ユーキャンの『デジタルイラスト講座』17日目!
今回は前回に引き続き、
選択範囲ツールを使おう!
ということで、自動選択や範囲選択の活用方法について学んで行きます!
自動選択を活用すれば、前回学んだツールを使うよりも楽に範囲選択できます。
使いどころはなかなか難しい範囲選択ですが
今回でその基礎を固めて行きましょう!
自動選択とは?
自動選択は、その名の通り選択範囲を自動に設定してくれるツールです。
自動選択で線に囲まれた箇所をクリックすれば、その範囲が自動的に選択されます。
自動選択は、ツールパレットから選択できます。

投げなわツールなどでいちいち線をなぞる必要がなくなり
作業が効率的になります!
自動選択のやり方
自動選択をするには大きく3つの方法があります。
- 編集レイヤーのみ参照
- 他レイヤーを参照
- 参照レイヤー用選択
要するにどのレイヤーを参照して選択するかを決めることができます。
注意点として、選択範囲はレイヤーを参照しますが
選択範囲の編集はレイヤーパレットで選択されたレイヤーを参照します
編集レイヤーのみ参照
「編集レイヤーのみ参照」は、レイヤーパレットで選択したレイヤーのみを参照して範囲選択するやり方です。
作業していないレイヤーは選択しないので、作業中に範囲選択したいとき活用できそうですね。
ただし、選択中のレイヤーに描かれていない線は選択できないのは注意!
他レイヤーを参照
「他レイヤーを参照」は、任意の複数のレイヤーに描かれた線で囲まれた部分を範囲選択できるやり方です。
例えば、この雪だるまのイラストは、頭と体、帽子など細かくレイヤーを分けて描いています。
「他レイヤーを参照」を使えば、ボタンを描いたレイヤーを選択していても、胴体部分をクリックすれば胴体の輪郭線でに沿って自動的に範囲選択してくれます。

参照先のレイヤーは細かく設定可能で、
- すべてのレイヤー
- 参照レイヤー
- 選択されたレイヤー
- フォルダー内のレイヤー
から選ぶことができます。
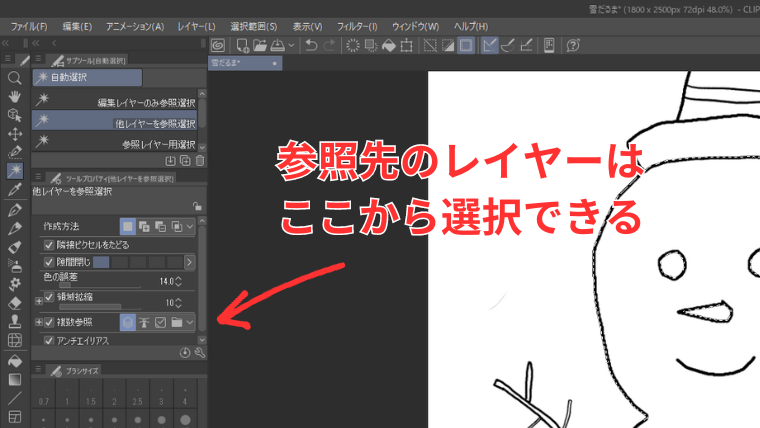
参照レイヤー用選択
「参照レイヤー用選択」は、レイヤーパレットから選択した参照レイヤーを選択範囲とするやり方です。
他の方法と異なり、参照レイヤー用選択では作業中のレイヤーではありません。
レイヤーパレットで設定した参照レイヤーしか参照しないので、注意が必要です。
参照レイヤーの選択は、レイヤーパレットから行います。
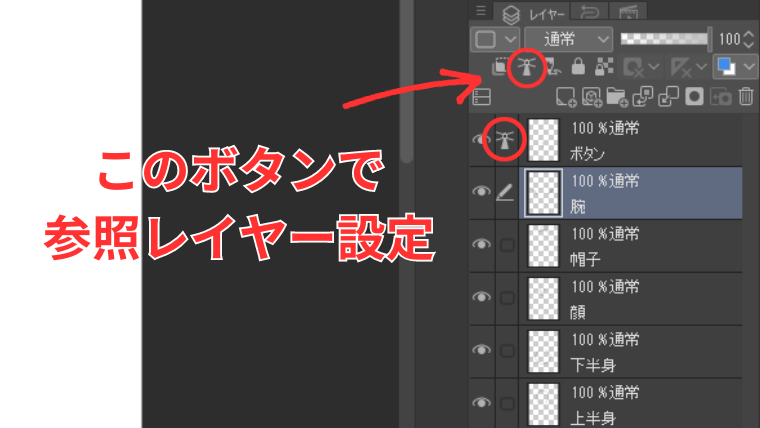
灯台のようなマークのついているレイヤーが参照レイヤーになります。
選択範囲の活用方法
ここまで範囲選択のやり方を学んできましたが、ここからは選択した後にどんな作業ができるかについて学んで行きます。
例えば、範囲選択をすることで以下のような作業が楽にできるようになります。
- 選択範囲の内・外を消去
- 切り取り&貼り付け
- コピー&貼り付け
- 拡大・縮小・回転
- 塗りつぶし
- トーンづけ
ちなみに、これらの作業は作業中のレイヤーでしか反映されません
イラスト全体を編集する場合は複数レイヤーにチェックを入れましょう
選択範囲の内・外を消去
選択範囲の内部もしくは外部を一括で消去することができます。
選択範囲内・外の消去は、範囲選択した後、選択範囲ランチャーから実行できます。
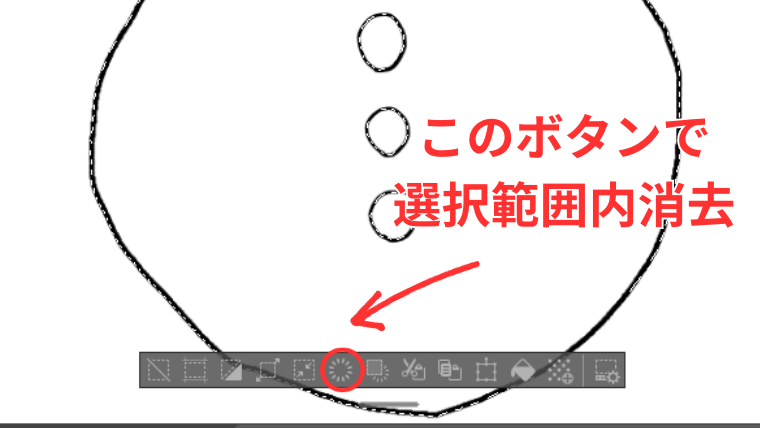
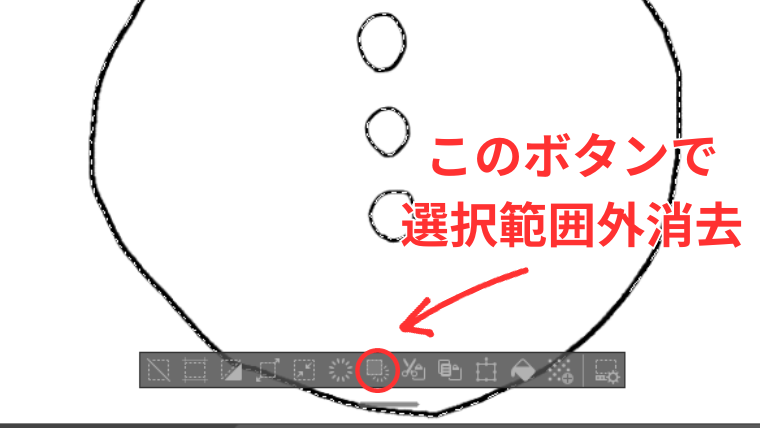
切り取り&貼り付け
選択範囲内部に描かれたイラストを切り取り&貼り付けすることも可能です。
切り取り&貼り付けも、選択範囲ランチャーから実行します。
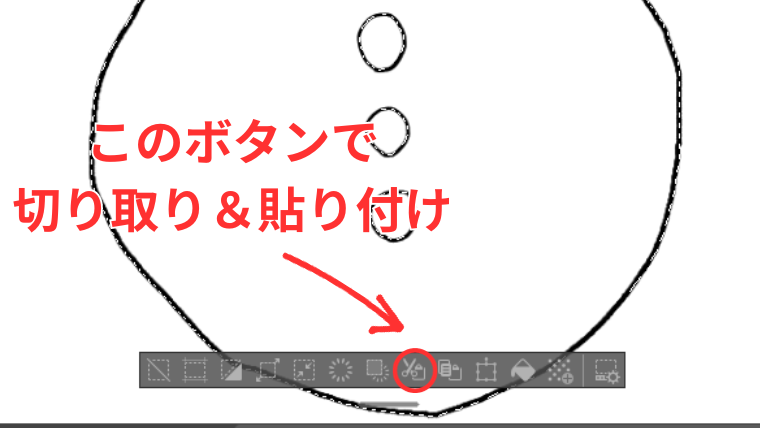
イラスト全体の位置をずらしたいときなんかに使えそうです!
コピー&貼り付け
いわゆるコピペも選択範囲を指定すれば実行できます。
コピー&貼り付けも、選択範囲を設定した後に選択範囲ランチャーの以下のボタンを押せばOKです。

拡大・縮小・回転
選択範囲を拡大したり縮小させたり、回転させたりすることも可能です。
選択範囲を設定した後、選択範囲ランチャーの以下のボタンを押すと設定できるようになります。
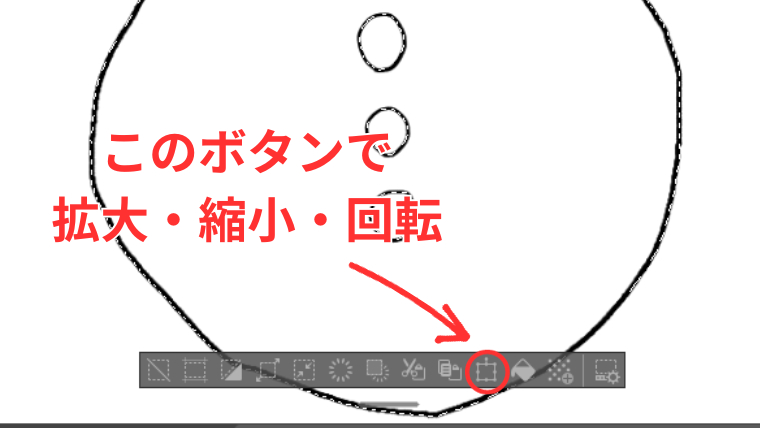
拡大・縮小・回転については今後のレッスンでより詳しく学びます!
塗りつぶし
選択範囲を設定すれば、細かな箇所を塗りつぶしすることができます。
塗りつぶしも選択範囲連チャーから実行可能です。
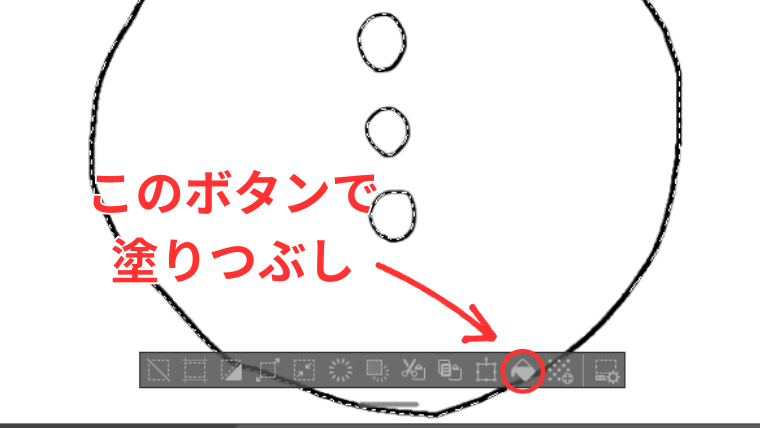
塗りつぶしについても次回詳しく学びます!
トーンづけ
これはマンガを描きたい人向けの機能ですが、選択範囲にトーンを貼り付けることができます。
トーンの貼り付けも選択範囲ランチャーから実行します。
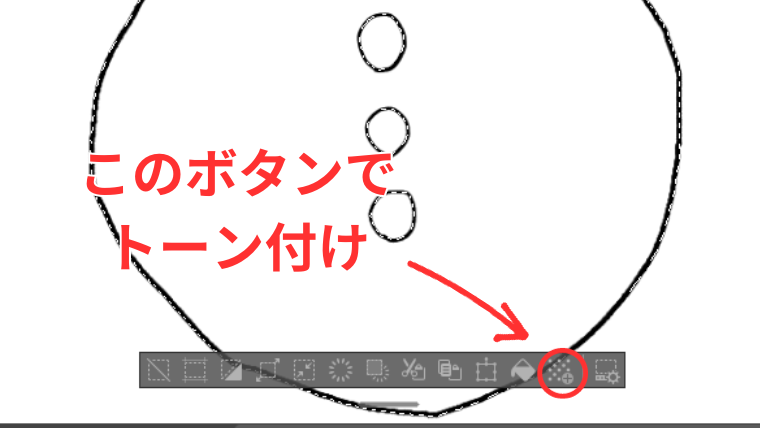
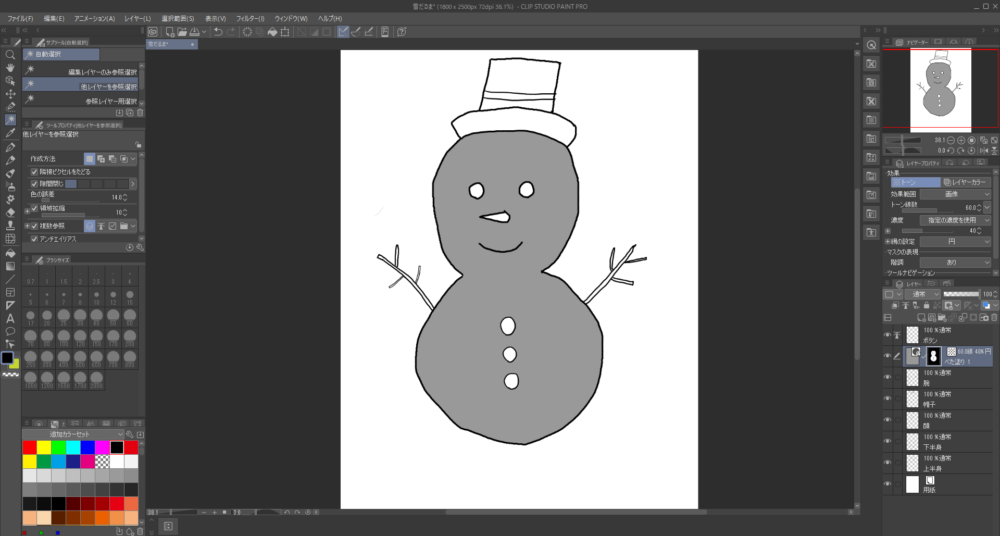
今回は自動選択と選択範囲の活用方法について学びました!
学び終えた感想として、範囲選択は
使いどころが難しそう
というのが正直なところです。
やれることがわかってもいつ・どのように使うかは
なかなか判断に慣れが必要になってきそうですね
とりあえず今のところ活用したいと思うのは、細かな箇所の塗りつぶしについてですかね。
べた塗りとかは選択範囲を設定して塗りつぶしてしまうのが楽ちんだと思います。
実際に使っていくことで慣れて行きましょう!
今回はここまで! 次回は塗りつぶしについて学んで行きます!










