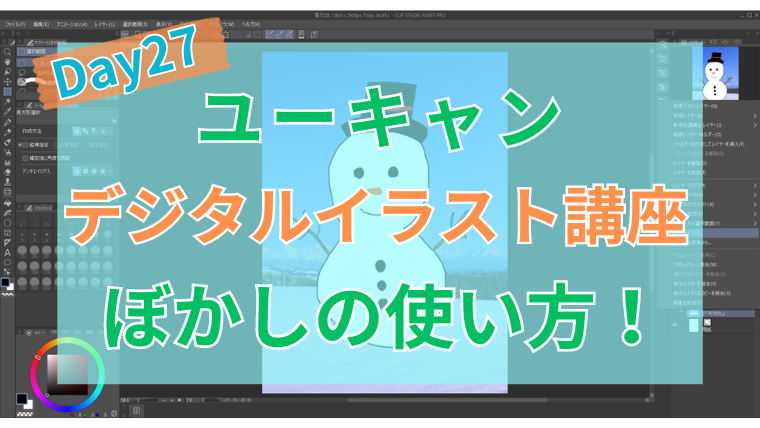ユーキャンの『デジタルイラスト講座』27日目!
今回は、
ぼかし機能を使おう!
ということで、背景をぼかして躍動感を与えるフィルター機能について学んで行きます!
今回で1冊目の教科書の内容は終了です!
ぼかし機能の使い方
Clip Studioでぼかし機能を使うには、以下の操作を行います。
「フィルター」メニュー ⇒ 「ぼかし」から選択する
上記の操作で、選択したレイヤーに描かれたものにぼかしがかかります。
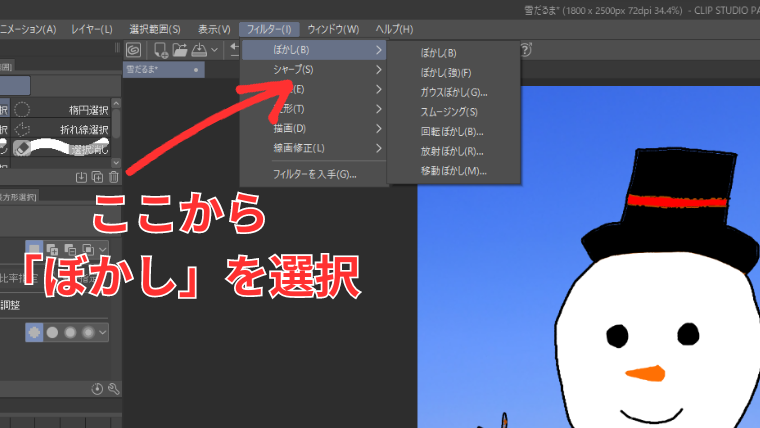
ぼかしにはいくつかの種類がありますが、例えばガウスぼかしを背景画像に使ってみると、前面にあるイラストがピントを合わせたように浮き上がります。
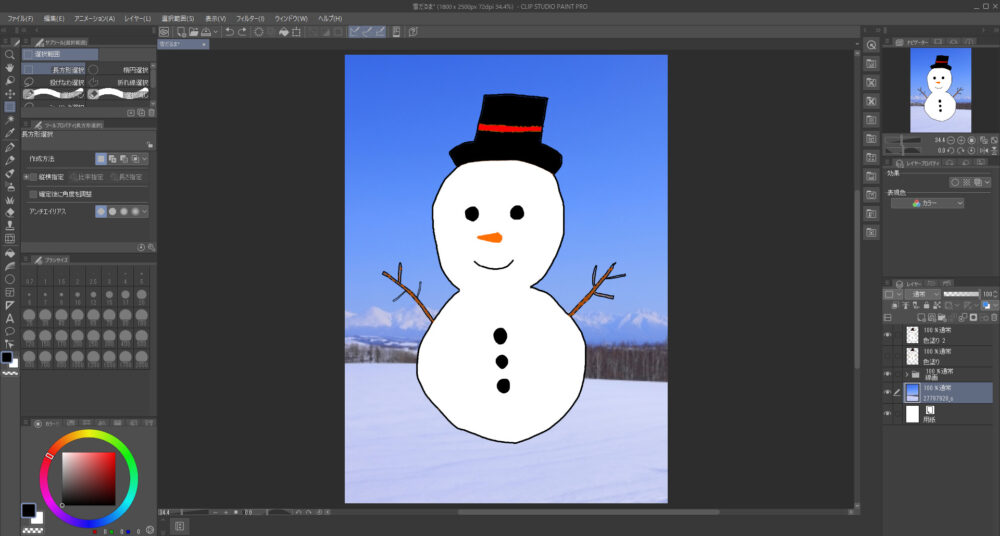
▼ぼかし後の画像がこちら
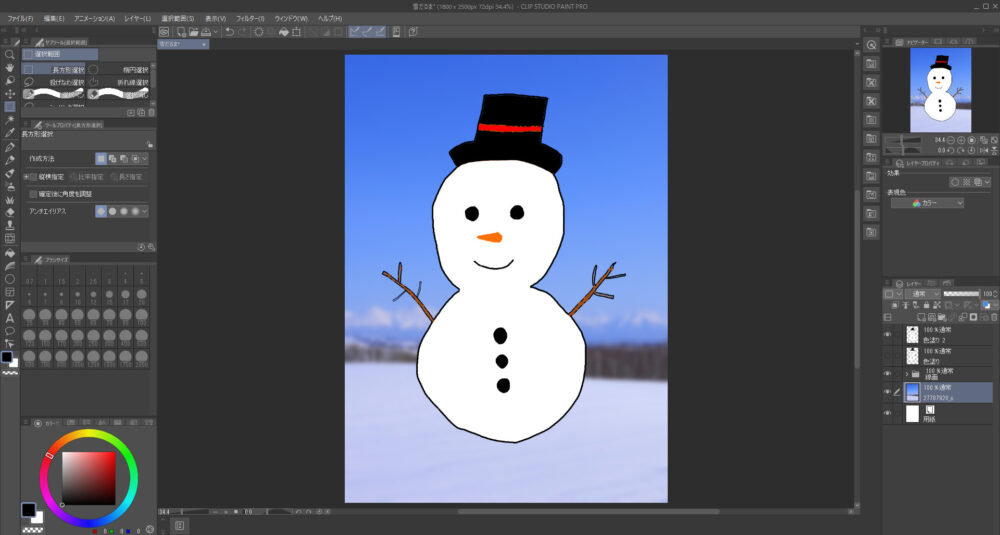
今回背景画像に使ったのはフリー素材ですが、こういった素材を読み込んでぼかしを入れるには、画像素材レイヤーをラスターレイヤーに変換しなくてはなりません。
ラスターレイヤーへの変換は、
- レイヤーパレットの画像素材レイヤーの上で右クリックする
- 「ラスタライズ」を選択する
で実行できます。
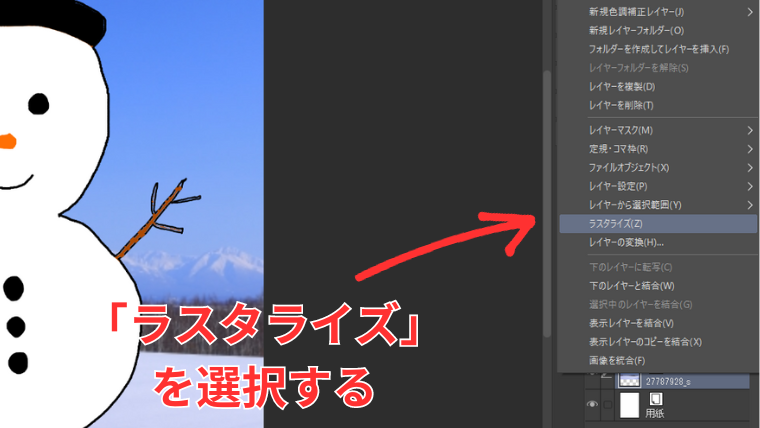
雪だるまじゃあんまり感じられないけれど
ぼかしをつければ躍動感のあるイラストが描けそうですね!
ぼかしの種類
Clip Studioで使えるぼかしには、以下の7種類があります。
- ぼかし
- ぼかし(強)
- ガウスぼかし
- スムージング
- 回転ぼかし
- 放射ぼかし
- 移動ぼかし
ぼかし
「ぼかし」は、選択したレイヤーに軽いぼかしを入れられます。
ただ、今回選んだ背景画像だと、ぼかしのかかり具合がよくわかりませんでした。
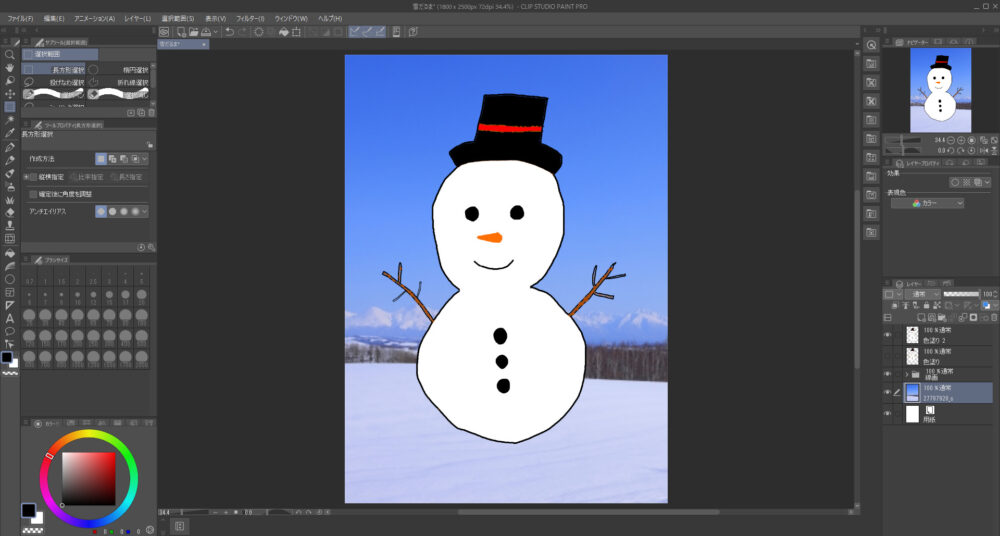
効果がわかりにくいくらい控えめなぼかしのようですね
ぼかし(強)
「ぼかし(強)」は、「ぼかし」よりも強く入れられるぼかしです。
が、「ぼかし」と同様に今回の画像では効果がわかりにくかったです。
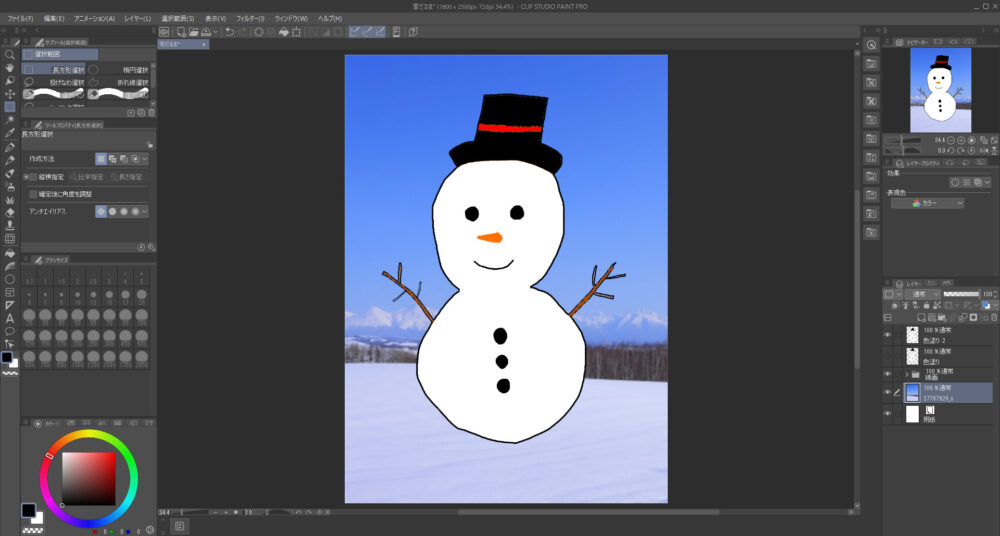
「ぼかし」も「ぼかし(強)」もぼかしのかけ方を調節できません
なので、実際によく使われるのは次の「ガウスぼかし」となっています
ガウスぼかし
「ガウスぼかし」は、ぼかす範囲を数値で指定できるフィルターです。
数値を上げれば上げるほど、強くぼかされます。
試しに数値を「40」にして全体をぼかしてみると、以下の画像のようにしっかりとぼかしがかかります。
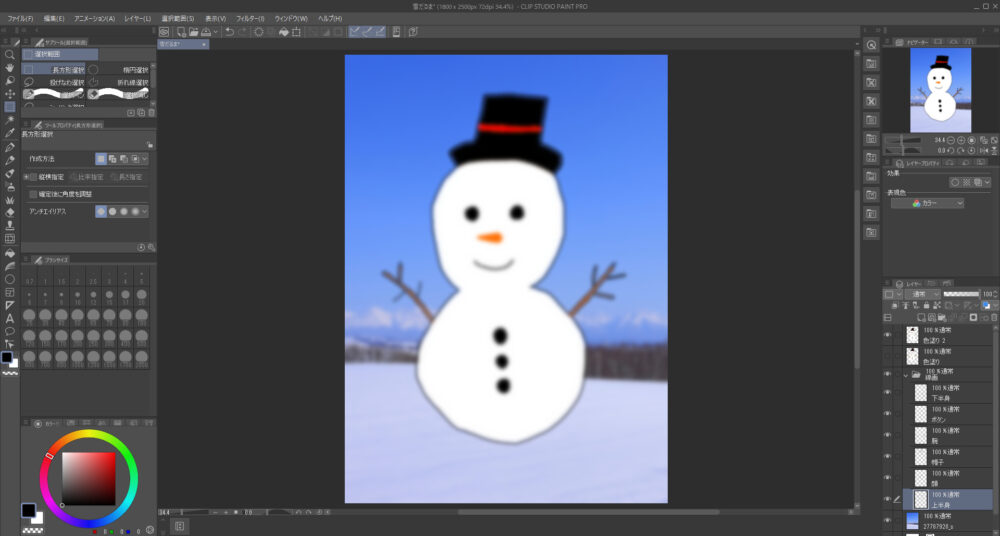
ぼかしを使う際は基本的にこの「ガウスぼかし」を使うことが多いようです
スムージング
「スムージング」は、ギザギザした線をなめらかにしてくれるフィルターです。
いわゆる「アンチエイリアス」を施さずに描いたイラストは、線のギザギザが目立ちやすくなります。
そのようなギザギザをなめらかにするのが、スムージングの役割です。
ただ、今回のイラストでは効果が全然わかりませんでした……
また、「アンチエイリアス」はペンの機能でオンにできるので
そうしている場合はスムージングを使う必要はありません
回転ぼかし
「回転ぼかし」は、回転するような形に画像がぼかされるフィルターです。
ぼかす量やぼかす方向、楕円の縦横比や傾きが設定でき、ぐにゃ~と目の回るようなぼかしが作れます。
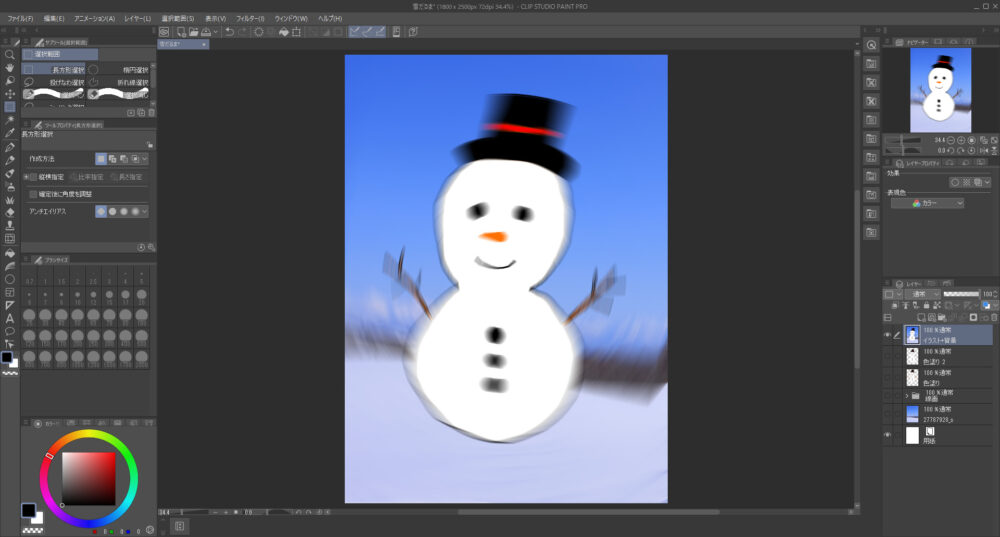
放射ぼかし
「放射ぼかし」は、放射状にぼかしを入れることができるフィルターです。
こちらに向かってくるような迫力のある印象をつけられます。
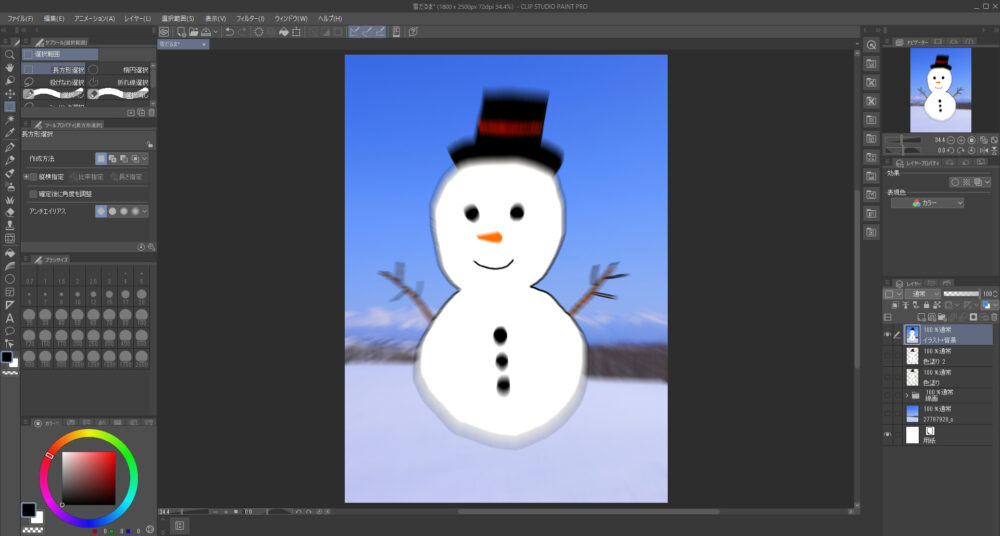
移動ぼかし
「移動ぼかし」は、一定方向に向かったぼかしを入れられるフィルターです。
そちらへ向かって移動させているような印象をつけられ、スピード感を出したい時などに使われます。
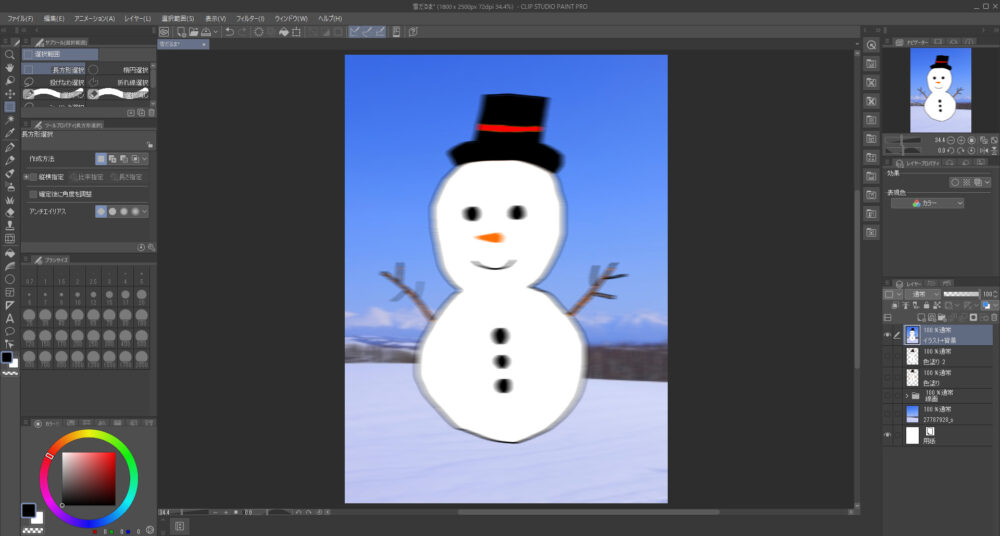
「放射ぼかし」や「移動ぼかし」は
マンガを描く時に有効活用できそうな気がしますね!
というわけで今回は、ぼかしのかけ方について学んで来ました。
ぼかしについては、とりあえずはよく使われる
ガウスぼかし
だけ覚えておけばいいかな? という印象です。
他のぼかしは、正直今回のイラストだと効果がわかりにくかったです……
使うとしたら「放射ぼかし」と「移動ぼかし」くらいかな?
フィルター機能は他にもあるのですが、教科書では特に説明はありませんでした。
たぶんそれほど重要でなく、必要になったら解説する感じなのかな? と思います。
ところで、今回の学習内容で、ユーキャンの『デジタルイラスト講座』は1冊目の教科書「基本操作編」が終了しました!
12月6日までに終わらせる予定だったのでほぼスケジュール通りですね!
やってみた感想を簡単に述べておくと
もっと早く終わらせられたかな?
と、正直なところ思っています。
というのも、教科書のボリュームとしてはそれほどたくさんありません
時間のある人であれば、1ヶ月弱で終わらせられると思います
私の場合イラストは超初心者であったこともあり、イラストソフトの操作も慣れていなかったので、じっくり学んでいると1ヶ月超の時間がかかってしまいました。
もちろん、ちょいちょい勉強をサボった日があったのも原因ですが 笑
ただ、逆に言うとサボりサボりでも、1日10~20分程度の勉強でも、1ヶ月超あれば終わらせられる教材だということです。
そのため、ユーキャンの『デジタルイラスト講座』は、次のような人におすすめです▼
- 勉強する時間があまり取れない社会人
- 家事やパートの合間に趣味としてイラストを描いてみたい主婦
- 勉強の合間にイラストを学んでみたい学生
要するに、
イラストを学んでスキマ時間を有効に活用したい!
という人たちにこそ、ユーキャンの『デジタルイラスト講座』はおすすめです。
反対に、
- ガッツリイラストを学びたい
- 時間は有り余っているので集中してイラストを学びたい
という人にとっては、ユーキャンの『デジタルイラスト講座』は物足りなく感じてしまうかもしれません。
「やる気はあるけど時間がない!」「のんびり勉強したい!」という人にこそおすすめしたい講座です!
というわけで、1冊目の教科書を終わらせた区切りに、ここまで学んだ感想を述べてみました。
ですが、イラスト講座はこれで終わったワケではありません! むしろここからが本番です!
次からは、2冊目の教科書「イラスト上達テクニック編」に入っていきます。
いよいよ本格的にイラストを描くテクニックを学んで行きます!