ユーキャンの『デジタルイラスト講座』20日目!
今回は、
図形ツールを使おう!
ということで、直線や四角形、円形などを自在に描けるツールを使いこなしていきます。
フリーハンドだとキレイに描けない図形がピシッと描けるので、積極的に使いこなしていきたいツールです。
直線だけでなく曲線も描けるのでさまざまな場面で使えるツールですね!
図形ツールで描ける図形
Clip Studioの図形ツールでは、さまざまな図形を描くことができます。
- 直線
- 曲線
- 折れ線
- 投げなわ塗り
- 長方形
- 楕円
- 多角形
図形ツールはツールパレットのグラデーションツールの下にあります。
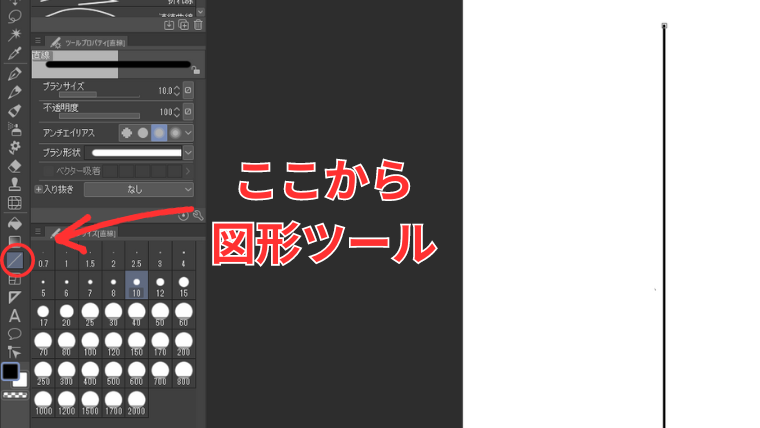
ちなみに曲線を描くツールにはいくつか種類がありますが
今回はまとめて簡単に紹介します!
直線
図形ツールの「直線」を選べば、簡単にまっすぐな直線を引けます。
描き方は簡単で、線を引きたい箇所をペンでなぞればOKです。
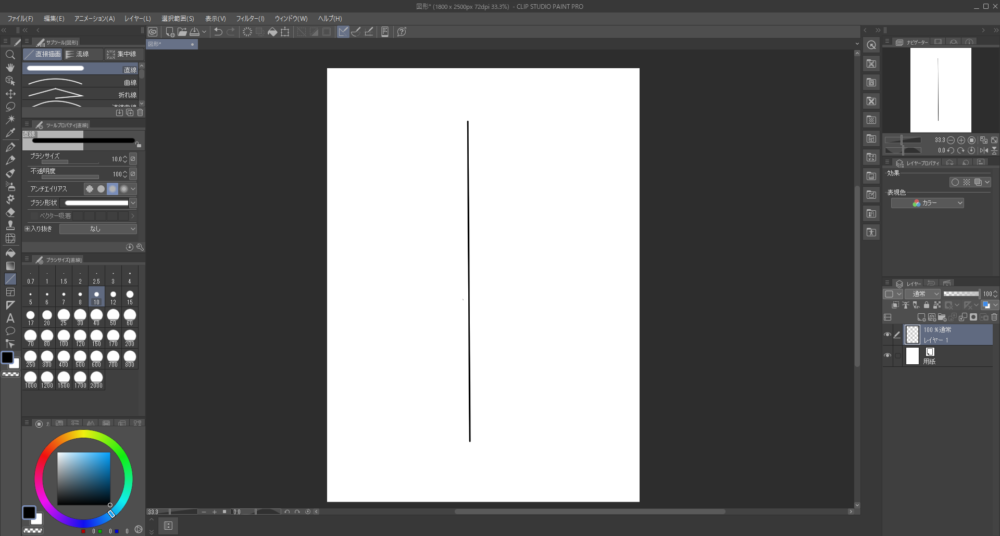
ちなみに、ペンツールでもまっすぐな直線を引くことができます。
やり方は、
- 直線の始点にしたい箇所をクリックする
- Shiftボタンを押しながらカーソルを動かす
- 終点にしたい箇所をクリックする
の3ステップでOK。
個人的には図形ツールの方が直感的に線を引けるので好きです
曲線
図形ツールの「曲線」は、なめらかな曲線を描けるツールです。
使い方は、
- 曲線の始点から終点に向かってペンをなぞって離す
- 線を曲げたい方向へカーソルを動かしクリックする
の2ステップでOK。
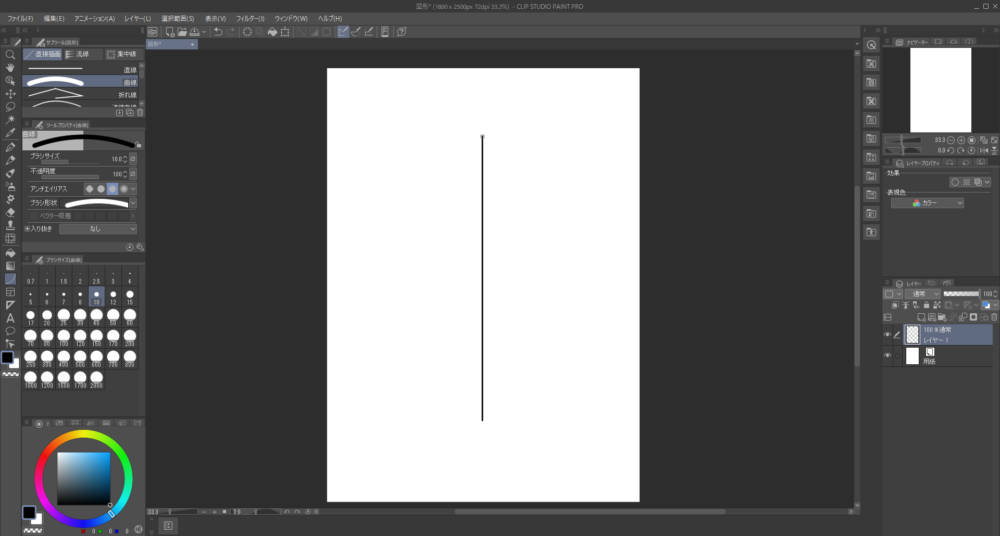
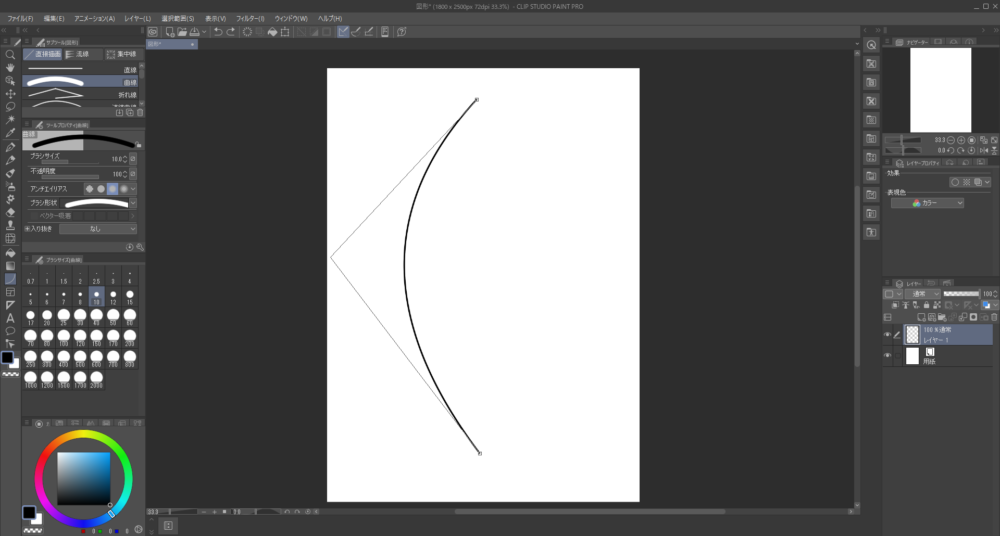
曲線を描けるツールには他に
- 連続曲線
- ベジェ曲線
があります。
連続曲線は、複数のカーブがあるうねうねした曲線を描けるツールです。
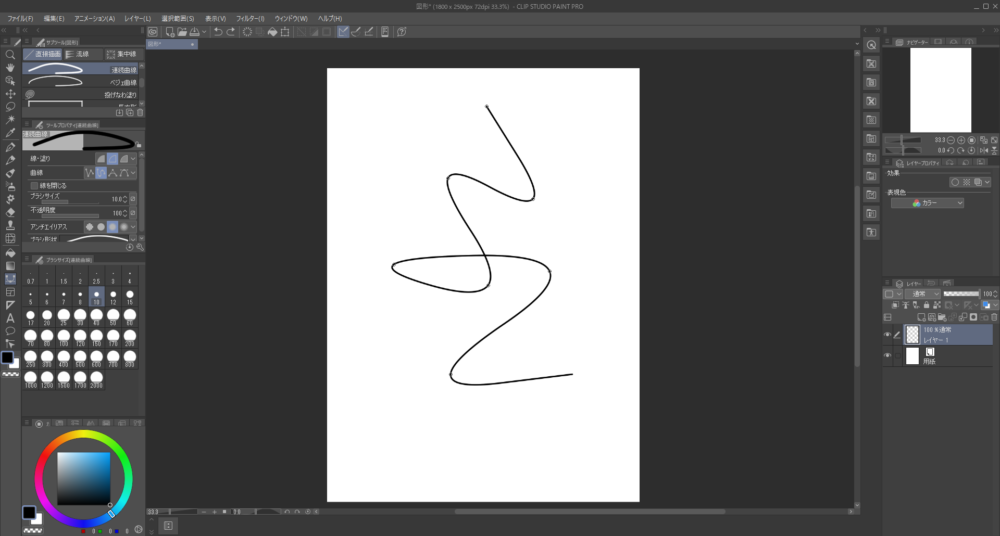
ベジェ曲線は、より複雑でなめらかな曲線が描けるツールです。

ベジェ曲線はかなり使い道のありそうなツールですが
いかんせん使い方が難しく使いこなすには時間がかかりそうです……
折れ線
「折れ線」は、ギザギザの折れ線を描けるツールです。
使い方は、線を折り曲げたい箇所でポチポチクリックしてくだけ。
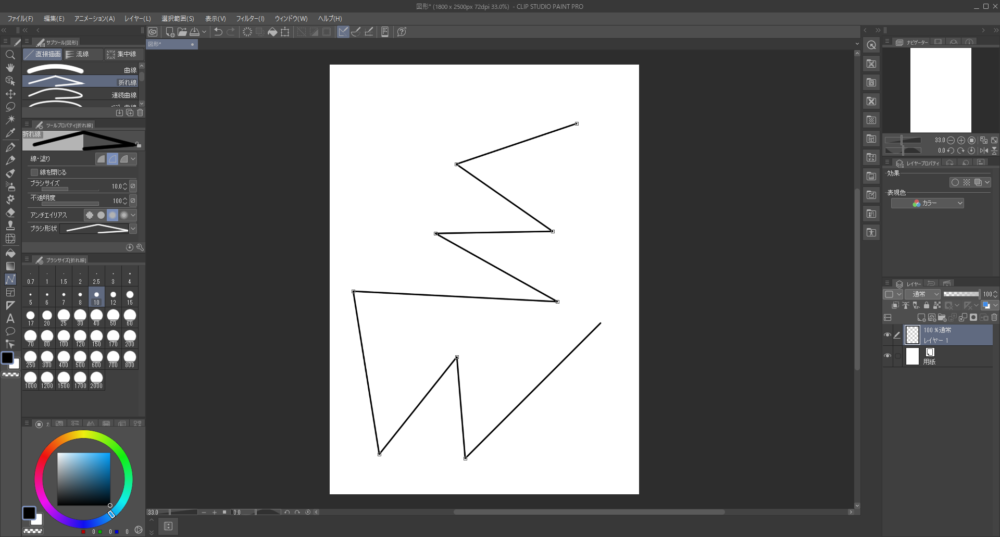
服の細かい模様を描く時なんかに使えそうですね!
投げなわ塗り
「投げなわ塗り」は、自分で自由に範囲を決めてそこを塗りつぶすツールです。
使い方は、塗りつぶしたい範囲をペンでなぞるだけ。
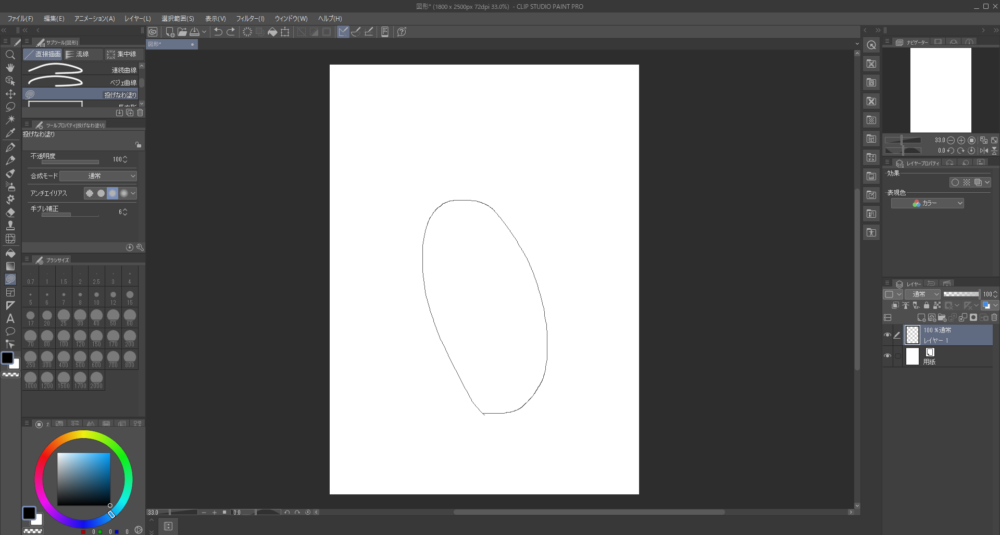
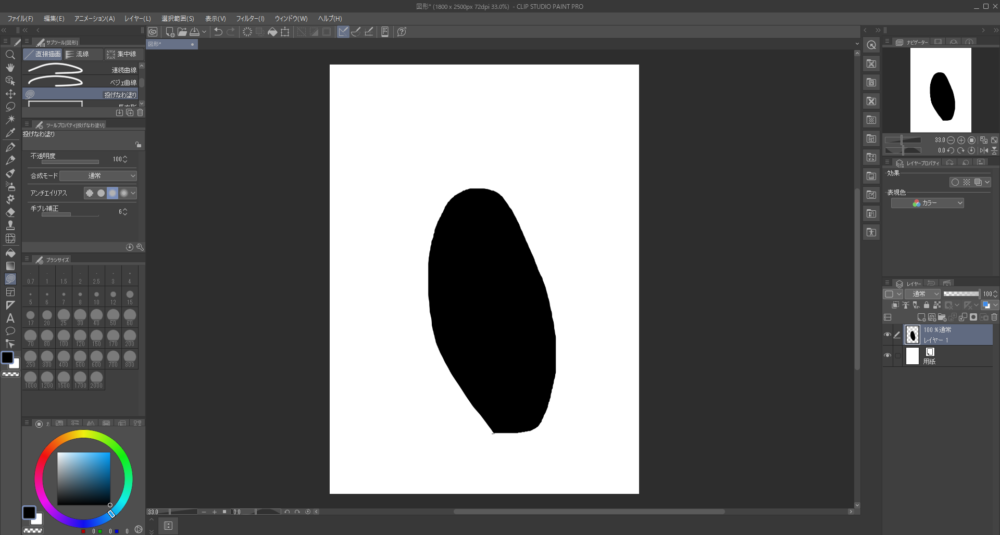
確かに便利ですが、塗りつぶしツールの方が個人的には使いやすいかな?
長方形
「長方形」は、名前の通り長方形が描けるツールです。
使い方は、長方形を描きたい箇所でキャンバス上をドラッグすればOK。
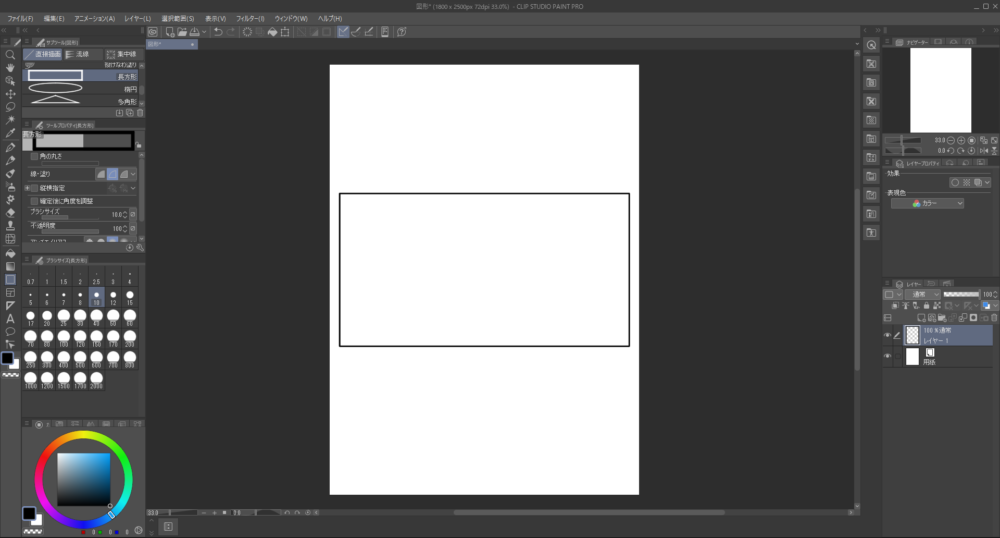
ちなみに、Shiftボタンを押しながらドラッグすれば、正方形が作れます。
楕円
「楕円」は、楕円形を描けるツールです。
楕円形の描き方は、
- 楕円を描きたい箇所にキャンバス上をドラッグする
- ペンを浮かせてカーソルを移動させて楕円の向きを変える
- クリックして向きを決定する
基本的に四角形と同じですが、角度を変えることができるのが特徴的です。
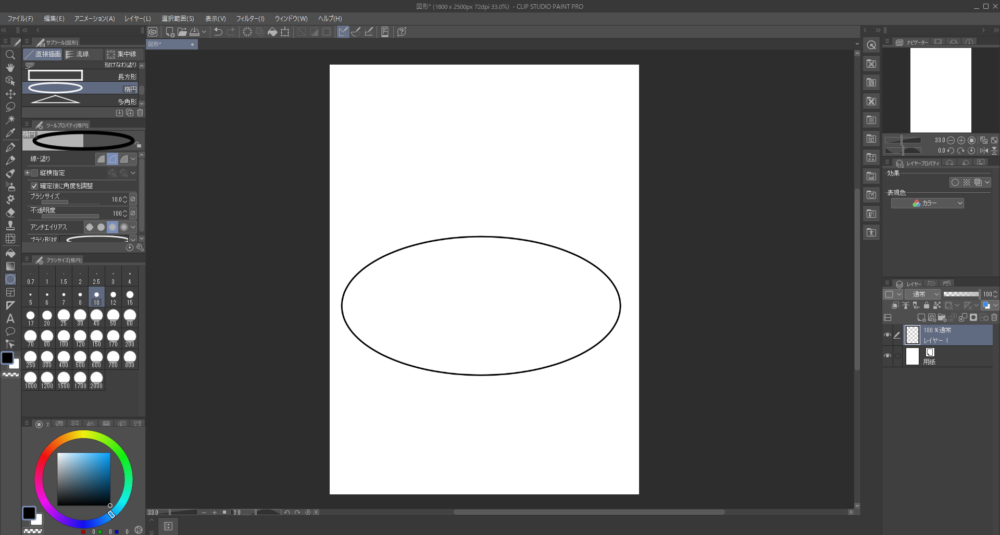
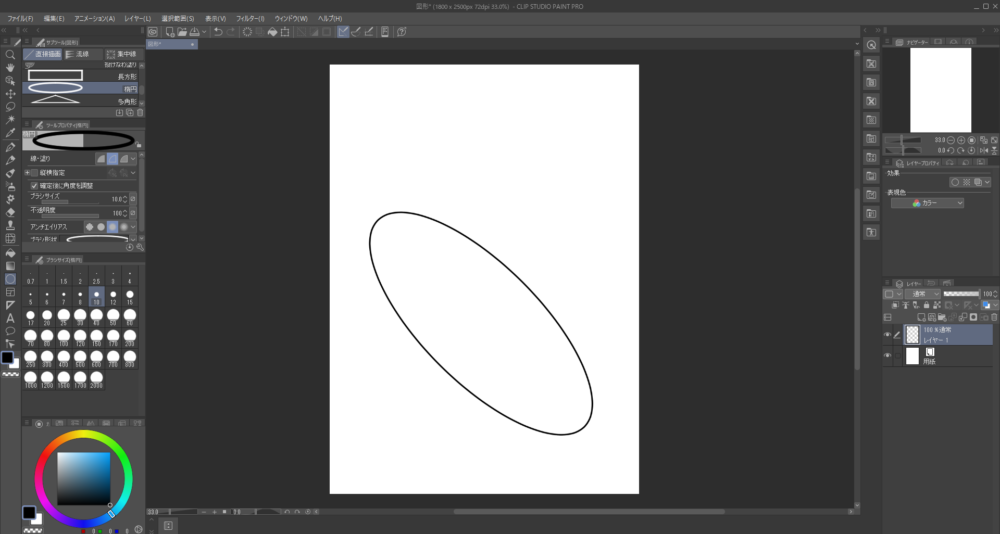
Shiftボタンを押しながらドラッグすれば、きれいな正円が作れます。
多角形
「多角形」は、三角形や五角形など、四角形以外の図形を描けます。
使い方は、
- 多角形サブツールのツールプロパティで + ボタンを押す
- 図形の頂点の数を設定する
- 図形を描きたい箇所にキャンバス上をドラッグする
- ペンを浮かせてカーソルを移動させて図形の向きを変える
- クリックして向きを決定する
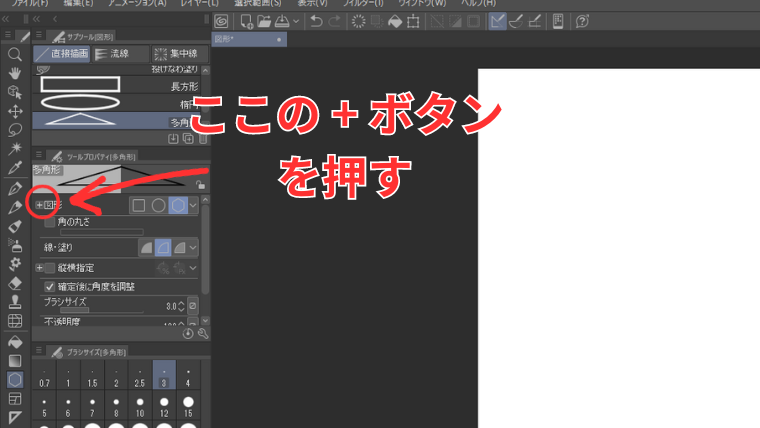
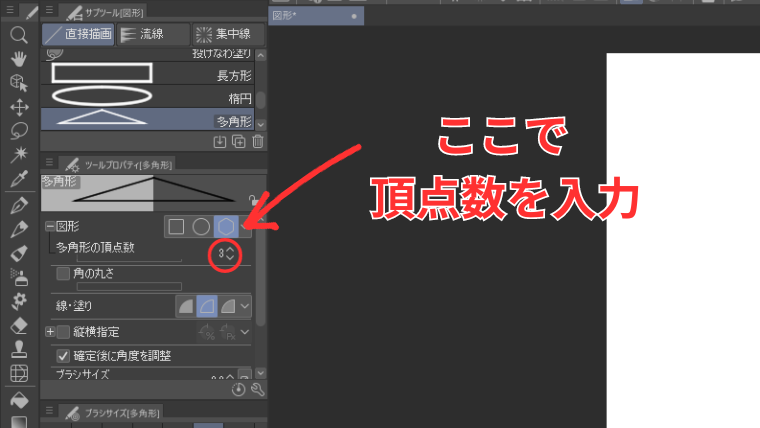
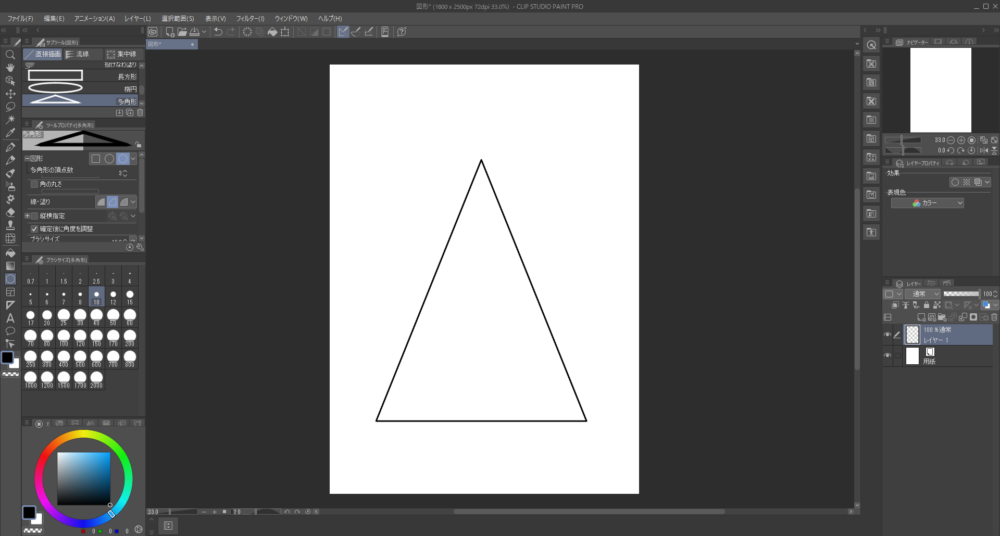

楕円と同じで、図形を描いた後に角度を変えることができます。
流線と集中線の使い方
図形ツールには、これまで紹介してきたツール以外に
- 流線
- 集中線
というサブツールも用意されています。
これらはマンガの背景なんかに使われるツールです
流線の使い方
「流線」系ツールは、疾走感や暗さ、雨などを表現する背景が描けます。
Clip Studioで用意されているのは、
- まばら流線
- 濃い流線
- 陰気
- 雨
の4種類です。
使い方は、連続曲線と同じようなツールで範囲を設定し、ダブルクリックで決定するだけです。
例えば「まばら流線」なら、下の画像のように描けます。
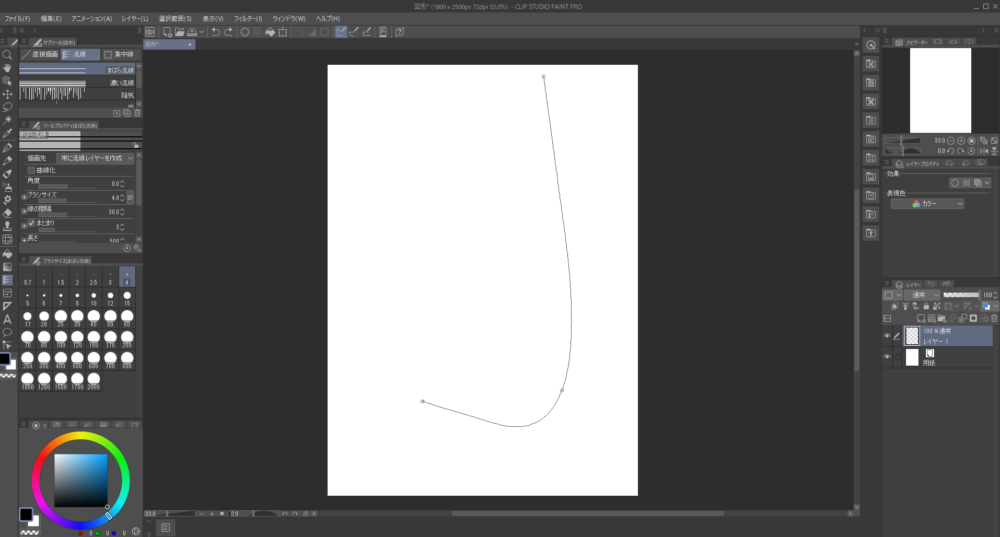
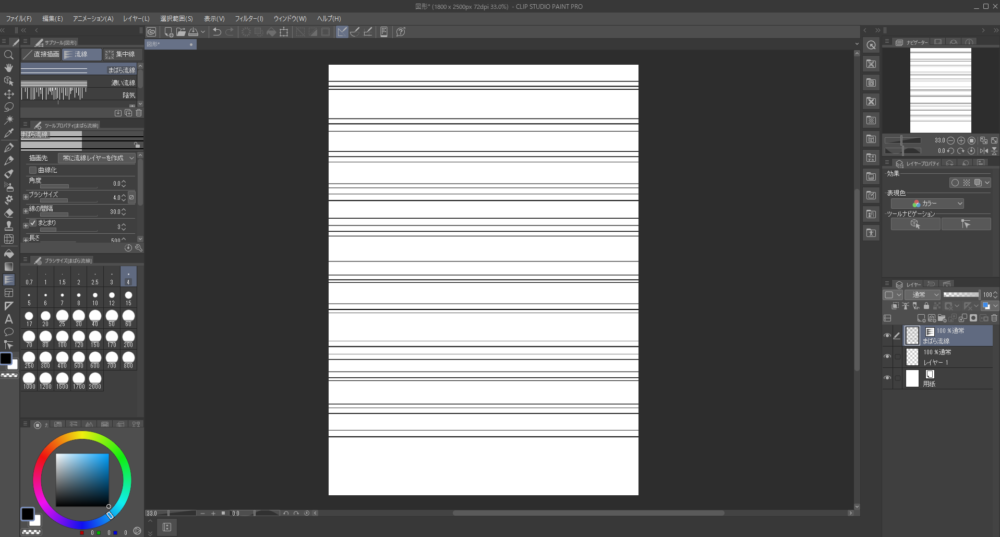
流線ツールを使うと自動的に別レイヤーが作成されてそこに描かれます。
集中線の使い方
「集中線」は、対象を強調する線を描けるツールです。
Clip Studioでは
- まばら集中線
- 濃い集中線
- 密な集中線
- 陽気
- 破裂
の5種類が使えます。
集中線ツールの使い方は、ドラッグで円形に範囲を選択し、ペンを離したら選択した範囲を囲むように集中線が描かれます。
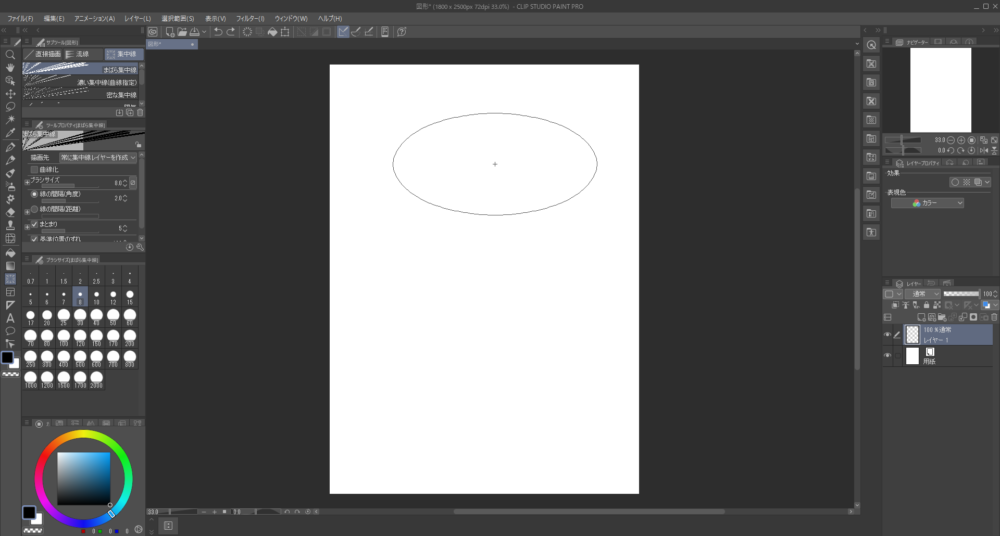
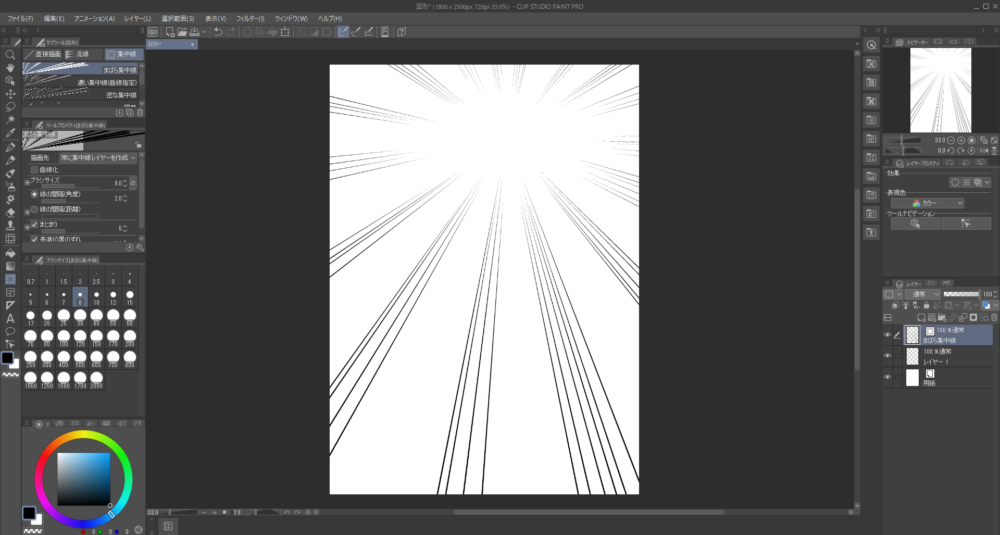
ただし、「濃い集中線」だけは、連続曲線と同じようなツールで範囲を指定します。
なお、集中線ツールも自動的に別レイヤーが作成されます。
ということで、画像作成ツールについて学んで来ました。
この辺のツールは、建物や服の模様のような、幾何学的なデザインを描きたい時に使えそうかな、と思いました。
集中線とかもいつかマンガ描く時にぜひ使いたいですね!
というわけで今回はここまで! 次回は操作ツールについて学んで行きます。










