ユーキャンの『デジタルイラスト講座』5日目!
今回は、
レイヤーについてもっと学ぼう!
ということで、Clip Studioの操作画面でレイヤーを使いこなしてみたいと思います。
今回のレッスンで、レイヤーの基本的な使い方はかなりマスターできたんじゃないかな? と思っています。
あとは実際の創作にどれだけ活用できるかですね!
今回は、私が実際にレイヤーを使って描いたイラストを元に、レイヤーのより詳しい使い方を学んで行きます!
おさらい:下書きとペン入れでレイヤーを分けて使おう!
まだペン入れまでしかやっていないけれども、今回は女の子のキャラクターのイラストを描いてみました!
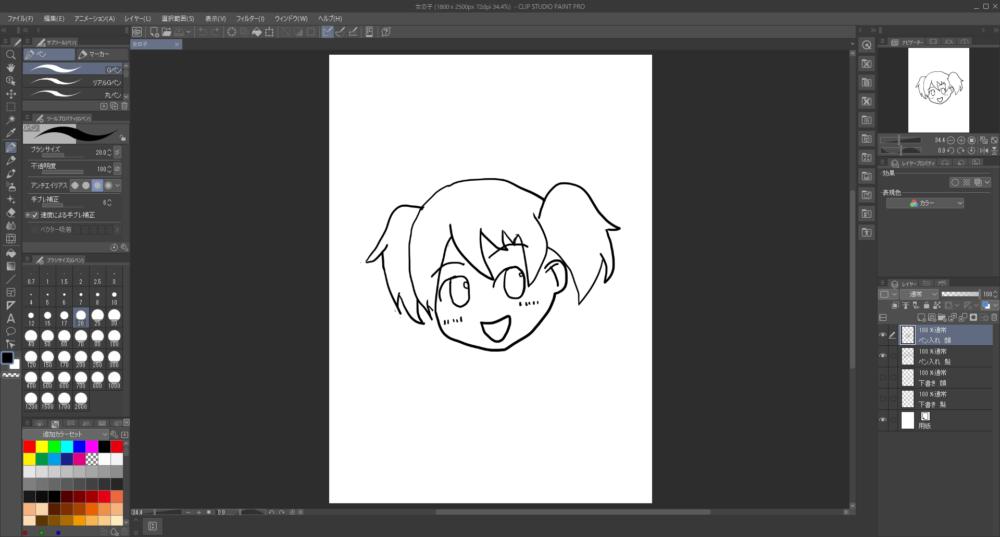
これは、教科書に載っていたイラストを模写してみたものです▼

このイラストは次回までに色塗りを済ませて、描き終えた感想を書いてみたいと思います。
で、このイラストを描くにあたって、
- 下書き 髪レイヤー
- 下書き 顔レイヤー
- ペン入れ 髪レイヤー
- ペン入れ 顔レイヤー
という、4つのレイヤーを使ってみました。
今回の記事では、この4つのレイヤーをいじってみて、レイヤーの活用方法を学んでみたいと思います!
「用紙レイヤー」とは?
今までたいして気にしていなかったけれど、キャンバスを新規作成すると、「レイヤー1」の他に必ず、
用紙レイヤー
というものが設定されていました。
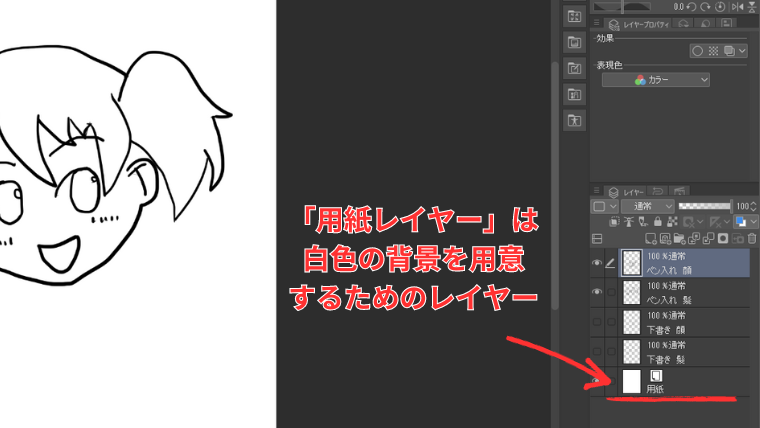
教科書によると、この用紙レイヤー、描くことができない白色のレイヤーであるとのこと。
何でこんな一見無駄っぽそうなレイヤーが用意されているのかというと、
白色の背景で画面を見やすくするため
だといいます。
なるほど、試しに用紙レイヤーを消去してみると、下のような画面になって見にくくなりました。
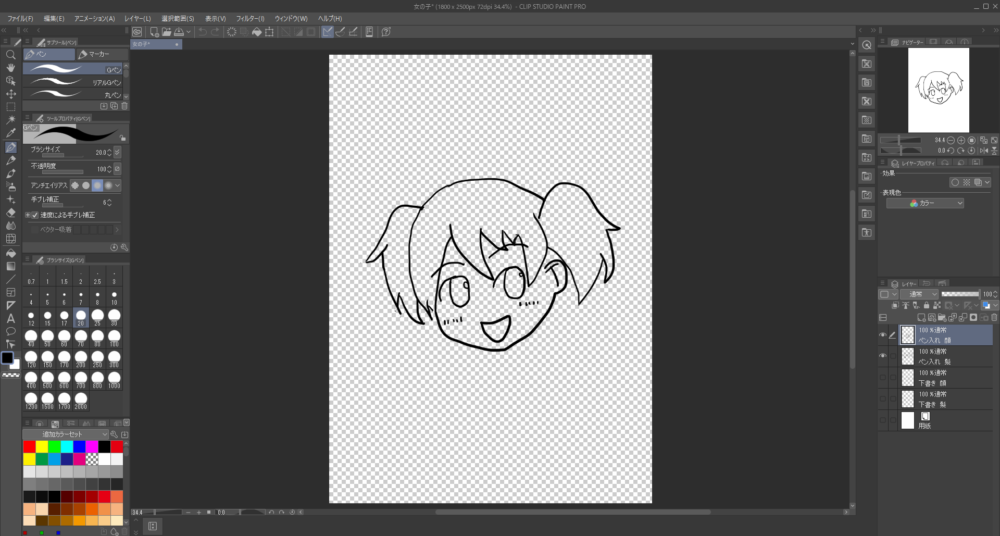
通常のレイヤーは、白色のように見えていますが、実は上の画像のようなモザイク状の画面(実際は透明の画面)に描いていたわけですね。
要するに、用紙レイヤーは
紙に描くのと同じような見た目で描くためのレイヤー
ということのようですね。
レイヤーを1つ作って白く塗りつぶしてロックすれば
用紙レイヤーと同じにはなります
が、そんな作業を毎回やるのは面倒なので
専用のレイヤーを新規作成時に用意してくれているのでしょう
レイヤーに名前をつけよう!
それでは、実際にレイヤーを活用してみましょう!
まずは、レイヤーに名前をつけてみます。
今回私は、このイラストを描くにあたって4つのレイヤーを使いましたが、それぞれ、
- 下書き 髪レイヤー
- 下書き 顔レイヤー
- ペン入れ 髪レイヤー
- ペン入れ 顔レイヤー
という名前をつけています。
名前の付け方は簡単で、名前を変えたいレイヤーをダブルクリックして、入力するだけでOK。
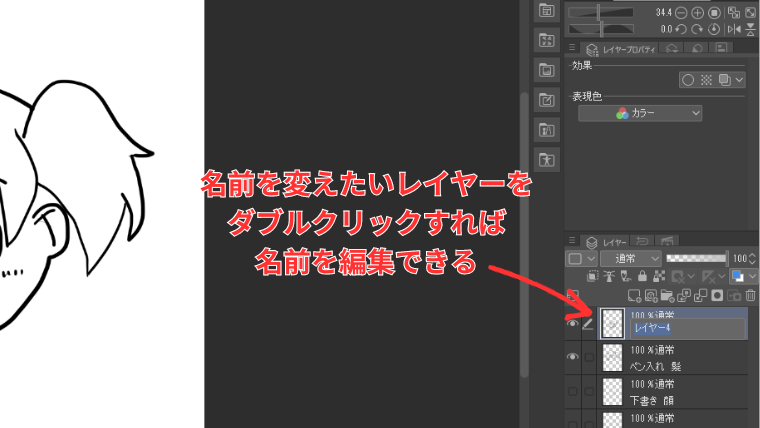
イラストを描いていると、パーツごとに細かく修正したくなるもので、頻繁にレイヤーを変えた方が良いような予感がしました。
そのため、名前の変更はレイヤーを作るごとにこまめに行う癖をつけて、しっかり管理するのが良さそうです。
個人的には目、鼻、口など、顔のパーツごとに
レイヤーを分けてもいいんじゃないか、とさえ感じました
そうなると、部位ごとに名前をつけるのは管理上必須ですね
レイヤーフォルダの使い方
PC上のファイルのように、複数のレイヤーを1つのフォルダにまとめて管理することができます。
レイヤーパレットから「新規レイヤーフォルダ」を選択してフォルダーを作り、そこへまとめたいレイヤーをドラッグ&ドロップします。

今回の私のイラストでは、
- 下書き
- ペン入れ
という2つのフォルダを作って、それぞれに下書き用のレイヤーとペン入れ用のレイヤーをまとめてみました。
分けすぎてごちゃごちゃしたレイヤーをすっきり
まとめたいときに役立つテクニックですね!
レイヤーのロックする方法
「完成したのでもういじりたくない!」というレイヤーは、それ以上余計なものを誤って描かないようロックすることができます。
ロックの仕方は、ロックしたいレイヤーを選択したうえでレイヤーパレットの
南京錠のマーク
を押せばOKです。
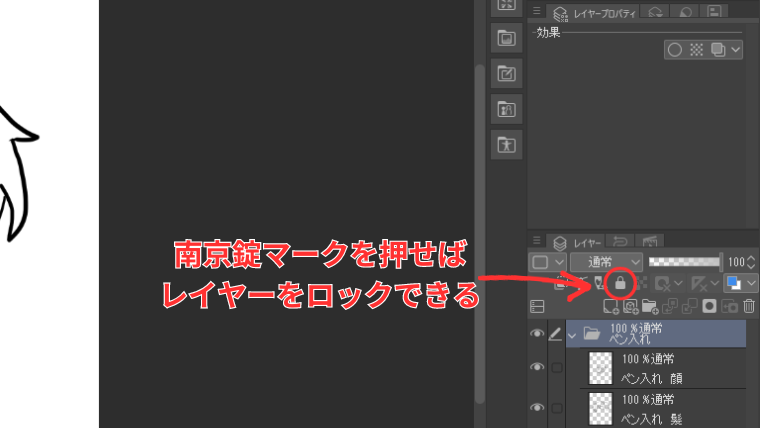
作業していると、
ペン入れ用のレイヤーに色塗りしてしまった!
といったようなトラブルが結構起こるので、ロック機能は完成したらすぐにポチっておくようにしたいですね。
レイヤーを1つにまとめる方法
レイヤー同士を統合して1つにまとめることが可能です。
まとめ方にはいくつかの種類があって、
- 1つ下のレイヤーとまとめる
- すべてのレイヤーをまとめる
- 表示しているレイヤー(目のマークがついているもの)をまとめる
- 表示しているレイヤーをコピーしてまとめる
- 選択しているレイヤー(ペンおよびチェックマークがついているもの)をまとめる
という、5つの方法が紹介されていました。
この中でも、とりわけ使いそうだなと感じたのは
表示しているレイヤーをコピーしてまとめる
という方法です。
コピーしてまとめるというのは、レイヤーのコピーを作ったうえで、それらをまとめて1つのレイヤーを作る、という意味です。
いったんまとめてしまったレイヤーは、もう戻すことができません。
コピーを作ってレイヤーをまとめれば、元のレイヤーはそのまま残っているため、何らかの理由で元のレイヤーを修正する必要が出たとしても困らないでしょう。
ちなみに、その他の方法でもレイヤーをあらかじめコピーしておけば
元のレイヤーを残したまま統合したレイヤーを作ることはもちろん可能です
今回は、レイヤーの使い方について、より詳しく勉強しました。
次回は、今回描いたイラストの色塗りまで済ませて完成させたうえで、描いてみた感想を書きたいと思います!










