ユーキャンの『デジタルイラスト講座』26日目!
今回は
画像ファイルの開き方と変形の仕方を学ぼう!
ということで、画像に関する操作を学んで行きます!
特に画像の変形はイラストでも同様に行える便利な操作方法なので
この機会にしっかりマスターしようと思います!
画像ファイルの開き方
Clip Studioで画像ファイルを開くには、2通りのやり方があります。
- 画像を別タブで開く方法
- 画像をキャンバス上に貼り付ける方法
画像そのものを編集したいなら別タブで
画像をイラストの一部に使うならキャンバス上に貼り付ける方法を使います
別タブで開く方法
画像ファイルを別タブで開くには、2通りの方法があります。
- 「ファイル」メニュー ⇒ 「開く」から画像ファイルを選ぶ
- キャンバスに画像ファイルを直接ドラッグ&ドロップする
Clip Studioで保存したイラストを開くのと同じように、メニューの「開く」から画像ファイルも開くことができます。
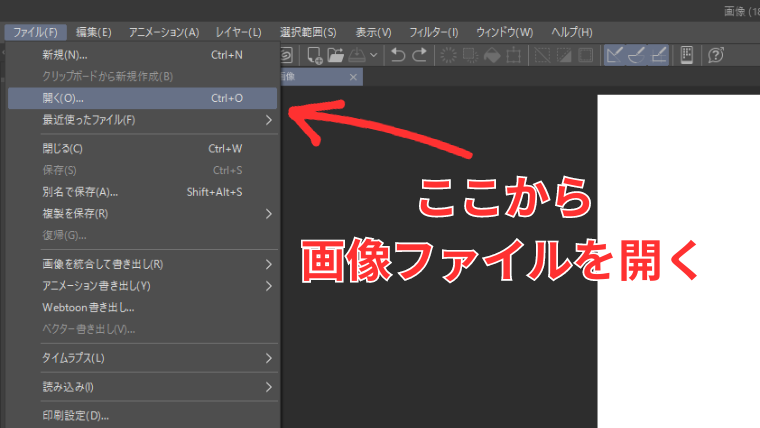
また、画像ファイルを事前に選んでキャンバス上ドラッグ&ドロップすることでも、画像を開くことができます。
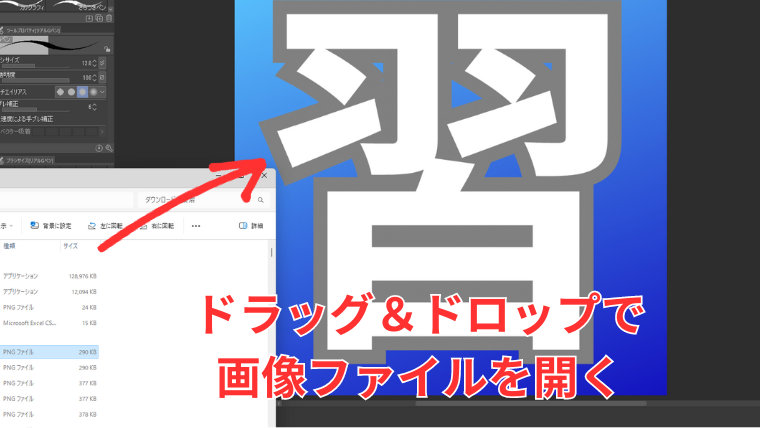
キャンバスサイズは画像のサイズに合わせて設定されます
キャンバス上に貼り付ける方法
今開いているキャンバス上画像を貼り付けたい場合は、以下の手順で行います。
- 「ファイル」メニュー ⇒ 「読み込み」 ⇒ 「画像」を選択する
- 読み込みたい画像を選択して開く
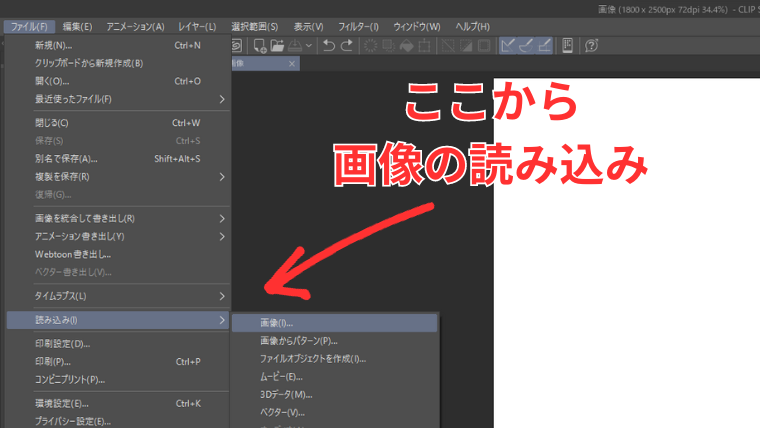
この方法で貼り付けた画像は、自動的に画像素材レイヤーが作られそこに保存されます。
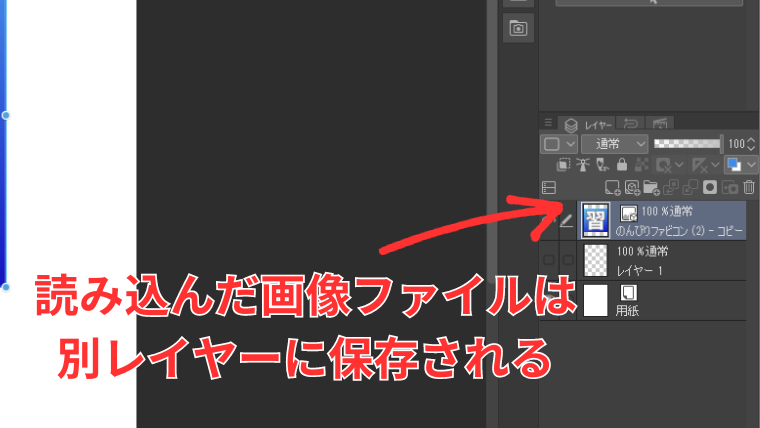
また、「画像からパターン」を選択すると、選択した画像がキャンバス上にパターン化した状態で表示されます。

パターンも拡大・縮小することができます
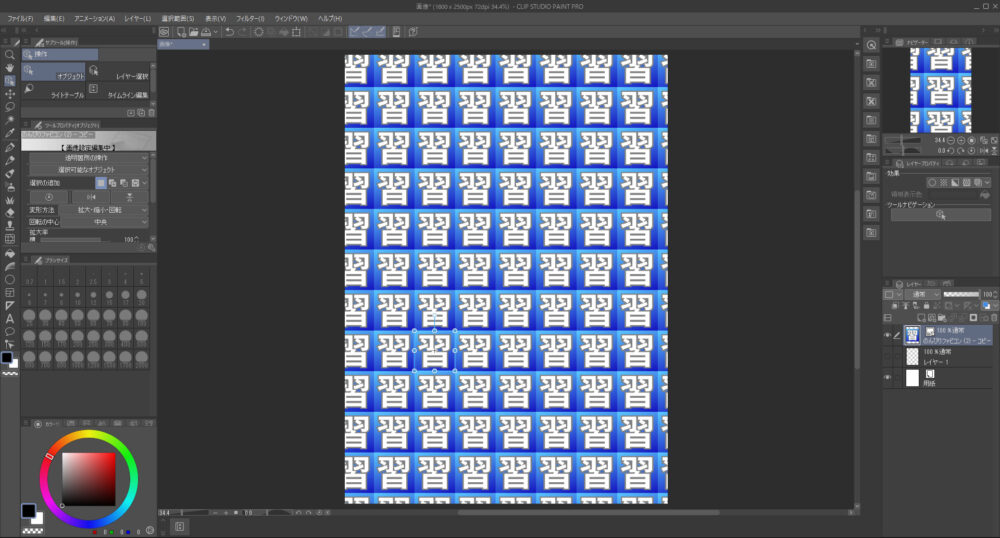
画像の変形方法
以前にも軽く紹介したと思いますが、ここで改めて画像の変形方法を学んで行きます。
画像の変形は拡大・縮小・回転の他、
自由変形
といって、画像を特殊な形にゆがませる方法もあります。
拡大・縮小・回転のやり方
「拡大・縮小・回転」は、基本的な画像の変形方法です。
やり方は、
「編集」メニュー ⇒ 「変形」 ⇒ 「拡大・縮小・回転」を選択する
でOk。選択すると、描画範囲が四角い枠で囲まれ、変形させることができるようになります。
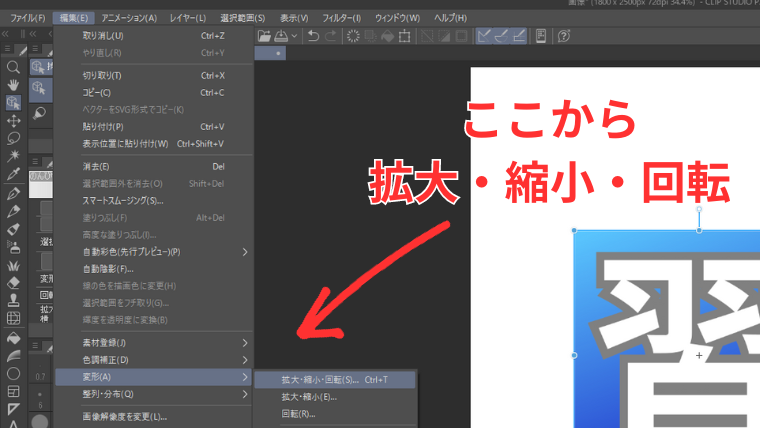
なお、変形させることができるのは
選択中のレイヤーに描かれているものだけです
画像ファイルだけでなく、自分で描いたイラストも変形させることができます。

変形のさせ方は以下の通り。
- 拡大・縮小:変形範囲上にある小さな四角いポイントをドラッグする
- 回転:変形範囲にカーソルを近づけ弧状の矢印マークを出した状態でドラッグする
- 移動:変形範囲内にカーソルを置いた状態でドラッグする
「回転」に関しては、軸をどこにするか変更することができます。
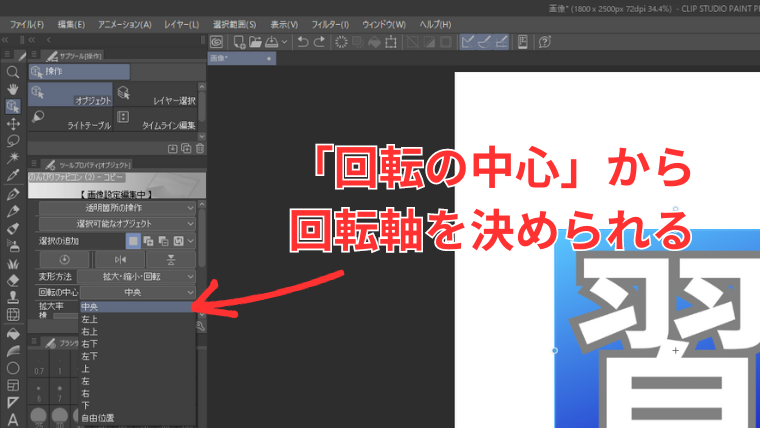
変形が完了したら、「確定」ボタンもしくはEnterを押して完成です。

ちなみに、拡大・縮小だけしたい場合はメニューの「拡大・縮小」を
回転だけさせたい場合は「回転」を選べばよいです。
自由変形のやり方
自由変形は、画像を特殊な形にゆがませることができる変形方法です。
やり方は、
「編集」メニュー ⇒ 「変形」 ⇒ 「自由変形」を選択する
上記のように選択すると、「拡大・縮小・回転」と同じように四角い枠が表示されます。
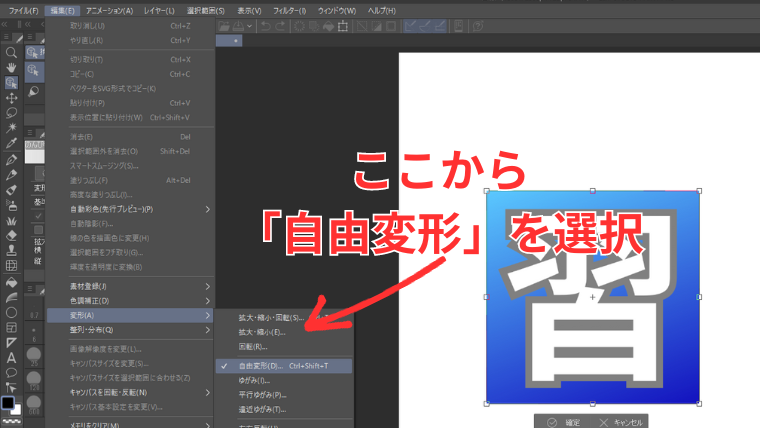
枠の隅にある小さな四角いポイントをドラッグすると、変形範囲がゆがみます。

なお、回転や移動のやり方は「拡大・縮小・回転」と同じです。
変形が完了したら、「確定」ボタンもしくはEnterで決定します。
イラストを立体的に見せる時なんかに使えそうですね!
というわけで、今回は画像の開き方と変形の仕方を学んで来ました。
変形については他にも「ゆがみ」や「平行ゆがみ」などの方法があるのですが、ほとんど自由変形と変わらないので割愛します。
ちなみに、上下反転や左右反転も「変形」メニューから選択できます!
画像ファイルの開き方は模写をしたい時なんかにかなり活用できると思うので、今後は頻繁に利用することになりそうです。
画像の変形もバランスを取るためにたくさん使いそうですね。
とりあえず今回はここまで! 次回は画像のぼかし方について学んで行きます!










