ユーキャンの『デジタルイラスト講座』16日目!
今回は、
選択範囲ツールを使おう!
ということで、範囲選択のやり方を学んで行きます。
範囲選択をすることで、
- その部分を切り取ったり
- その部分を塗りつぶしたり
- その部分以外を消去したり etc…
といったように、イラストの編集作業が楽ちんになります。
とりあえず今回は範囲選択のやり方をマスターしていきます!
範囲選択のやり方
Clip Studioで範囲選択をやるには、いくつかの方法があります。
- 長方形選択
- 楕円選択
- 投げなわ選択
- 折れ線選択
- 選択ペン
- 選択消し
- シュリンク選択
- すべてを選択
範囲選択は、ツールパレットから操作できます。
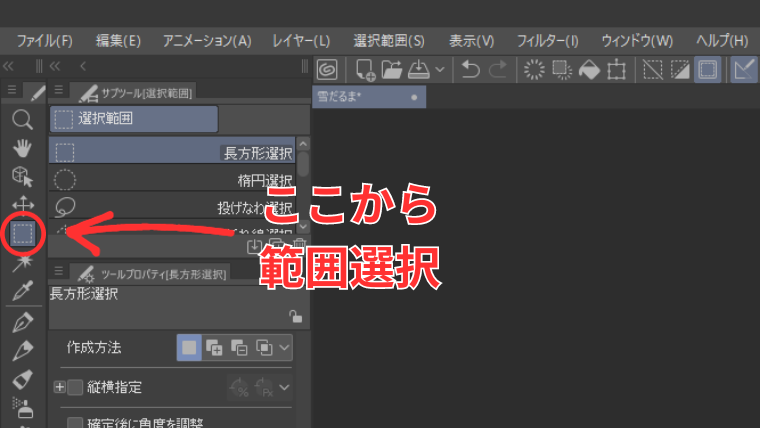
長方形選択
長方形選択は、四角い形に選択範囲を設定する方法です。
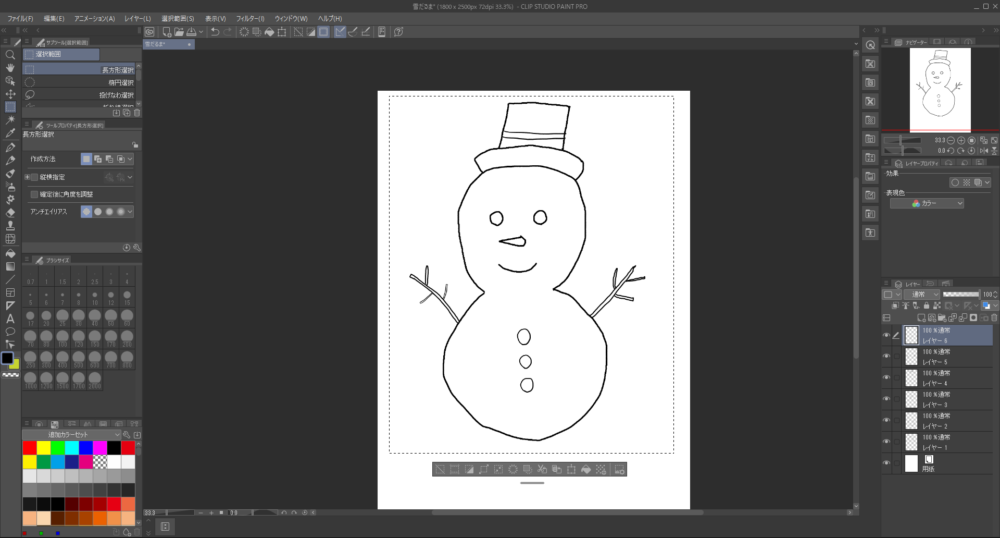
四角にしか範囲選択できないので、かなりざっくりとした設定になっちゃいますね。
楕円選択
楕円選択は、円形に範囲を選択する方法です。
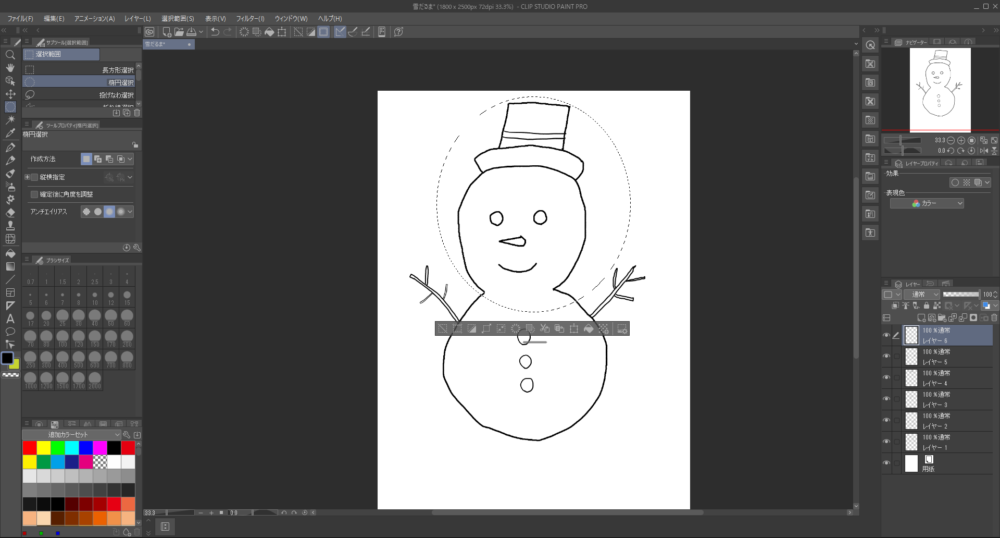
個人的には楕円を描くときの挙動が独特で、使いにくい印象です。
個人的には円形に範囲を選択したいなら
楕円選択よりも次の投げなわ選択が使いやすいです
投げなわ選択
投げ縄選択は、ペンで選択範囲を描く方法です。
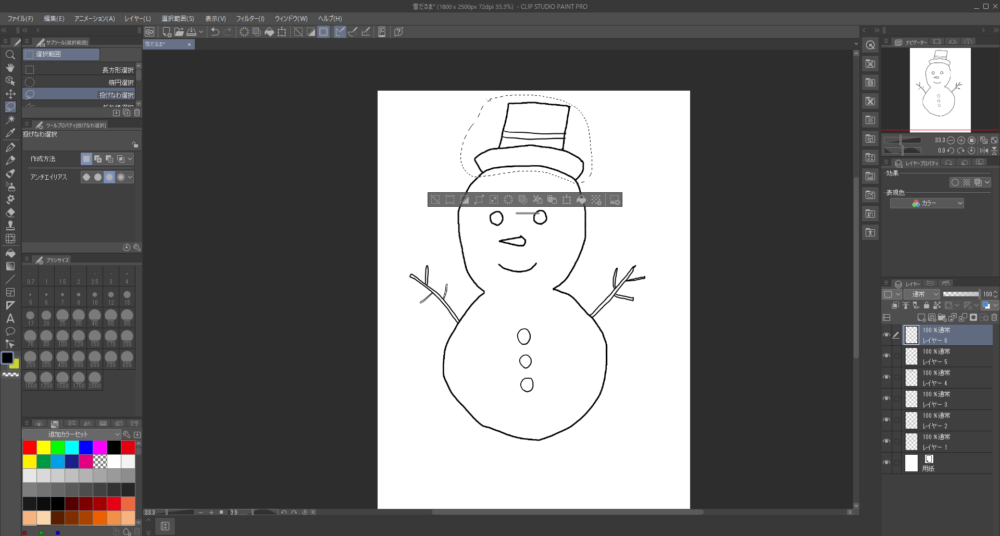
選択範囲を自由に決められて、個人的には非常に使いやすいです。
範囲は囲まなければ選択されないので注意!
折れ線選択
折れ線選択は、クリックで選択範囲をつないでいく方法です。
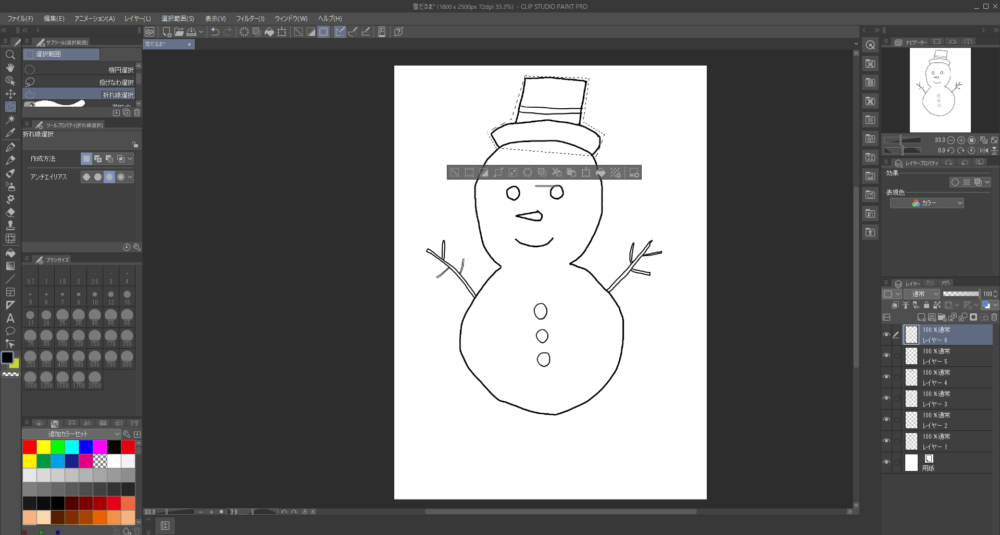
直線的に範囲設定をしたいときには使えそうですね。
選択ペン
選択ペンは、ペンでなぞった部分が選択されるツールです。
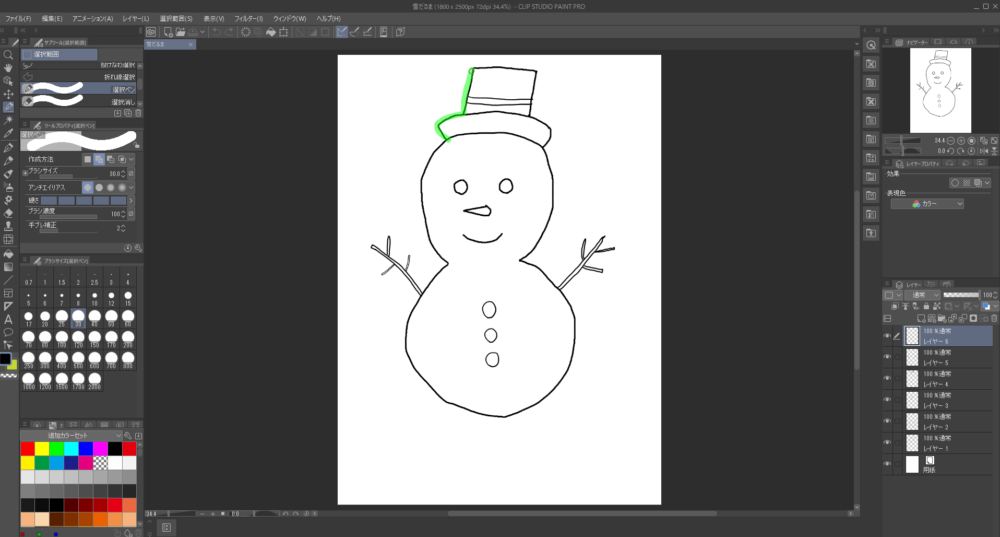
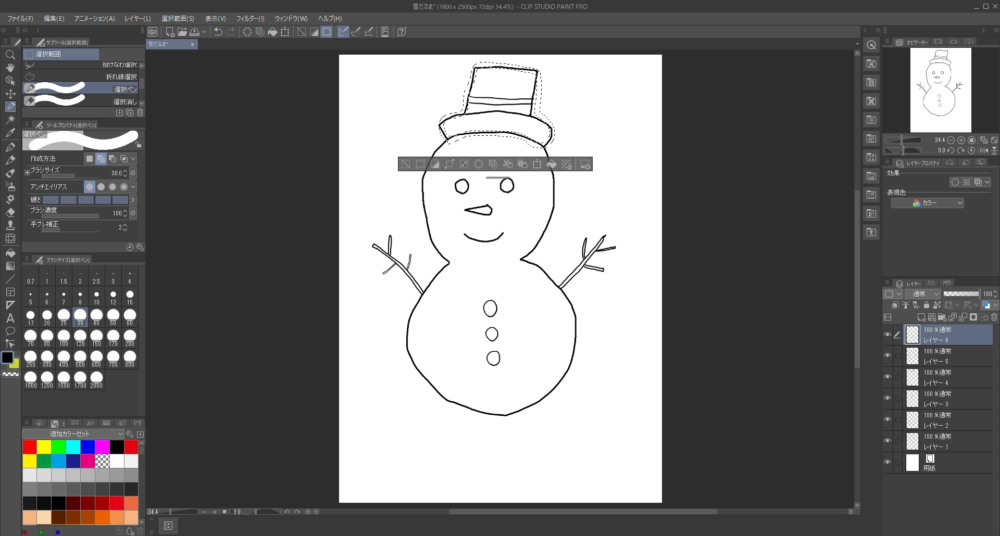
ペン系ツールと同じように太さが調節でき、なぞった部分が選択範囲として点線で囲まれます。
投げなわ選択と違い線を囲む必要はありません!
選択したい箇所をなぞるだけでOKです
選択消し
選択消しは、選択した箇所をなぞることで選択を取り消すことができるものです。
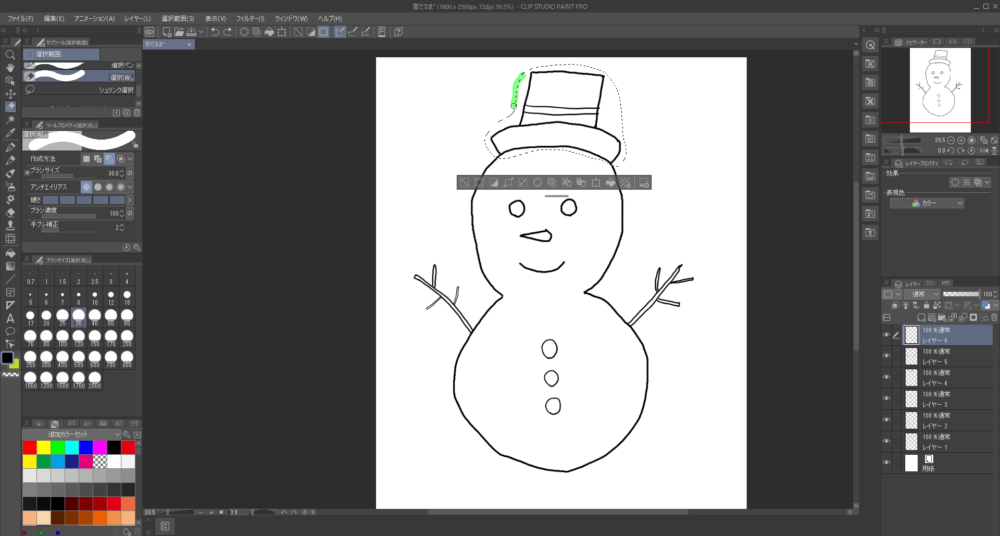
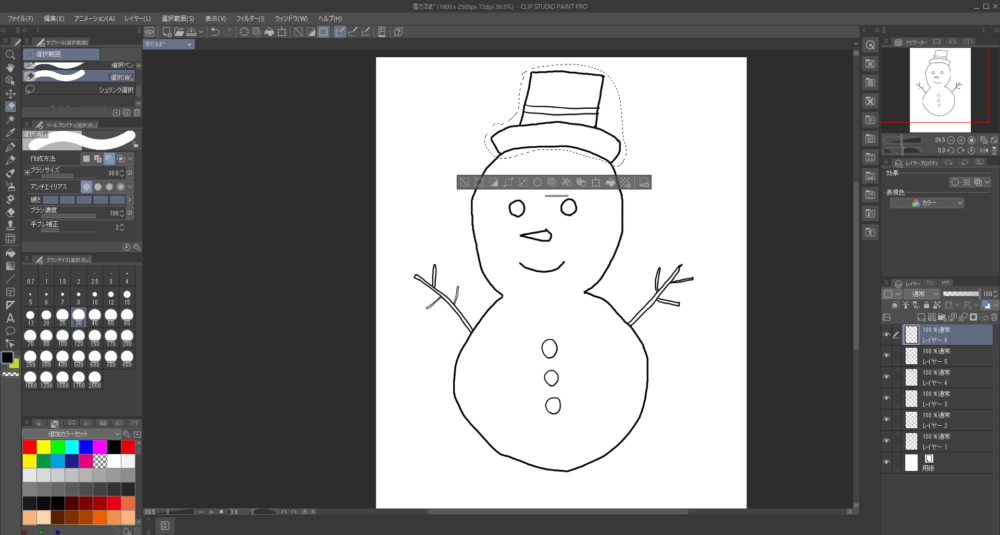
選択消しは選択ペンと同様太さが調節でき、消しゴムツールと同じように使えます。
点線で囲まれた選択範囲をべた塗りした部分と考えると
選択消しの使い方がイメージしやすいかもしれません
シュリンク選択
シュリンク選択は、線で囲んだ部分の内部で不透明な箇所に選択範囲を設定する方法です。
例えば、下のイラストなら雪だるま全体をシュリンク選択で囲めば、自動的に雪だるまの輪郭に沿って選択範囲が設定されます。
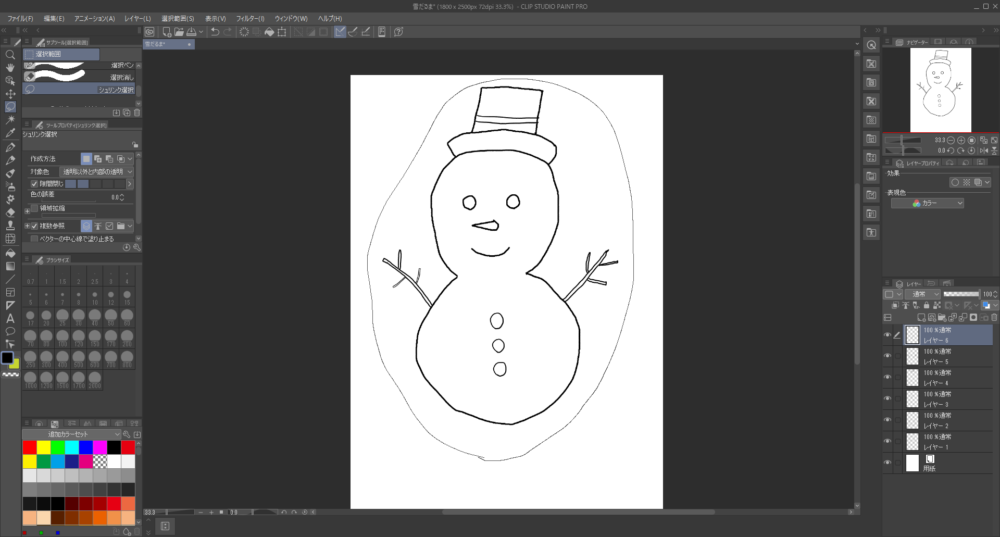
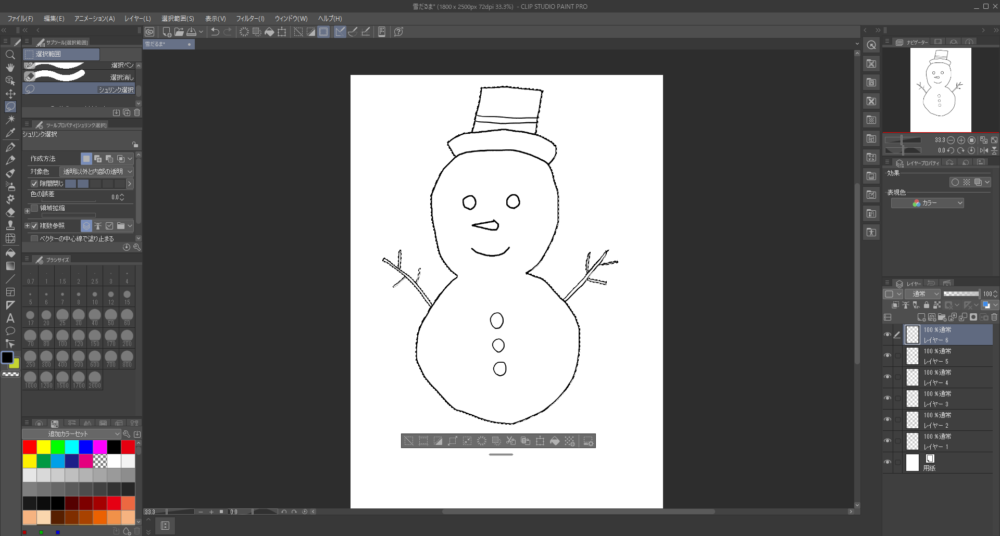
イラストの輪郭に沿って選択したい場合は、投げなわ選択や選択ペンよりも使いやすい方法ですね。
すべてを選択
すべてを選択は、レイヤー全体を選択する方法です。
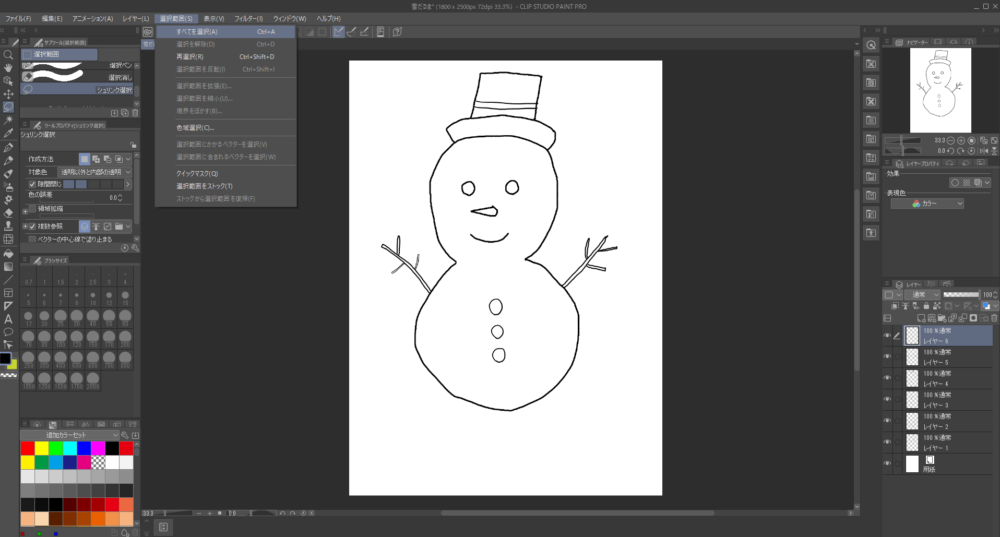
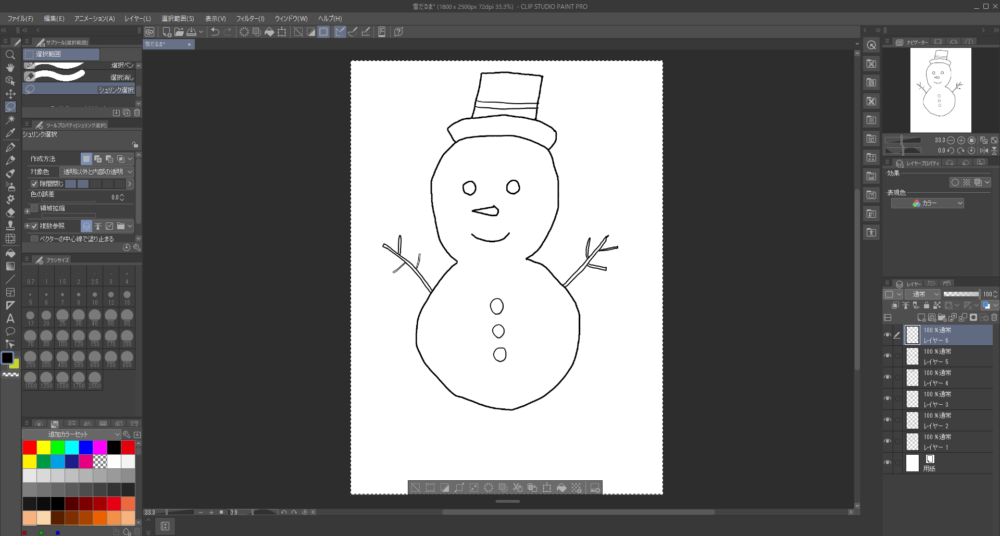
すべてを選択のやりかたは、
- 「選択範囲」メニューをクリックする
- 「すべてを選択」をクリックする
の2ステップでOKです。
選択範囲の編集方法
選択範囲を設定したら、必要に応じて編集しましょう。
主な編集方法としては、
- 選択範囲を削除
- 選択範囲を追加
- 選択範囲を削除
- 選択範囲を反転
などがあります。
選択範囲を削除
選択範囲を失敗したら、削除することができます。
選択範囲の削除方法は、
- 選択範囲外をクリックする
- 「選択範囲」メニュー ⇒ 「選択を削除」をクリックする
- 選択範囲ランチャーから削除する
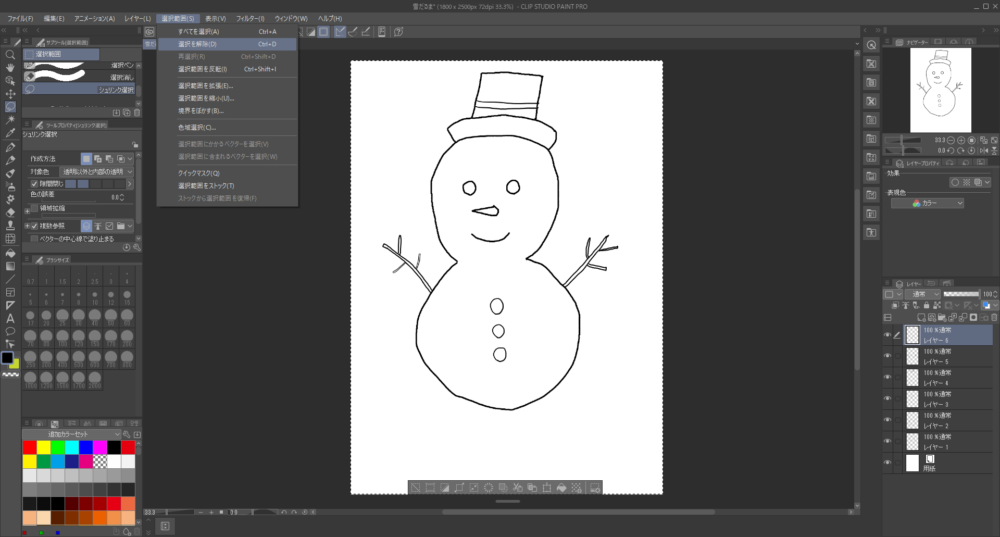
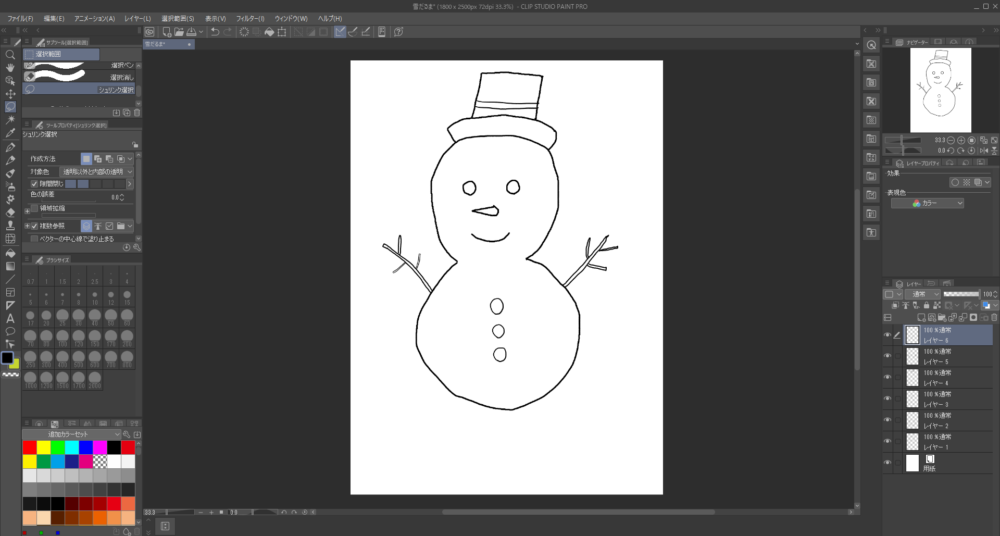
選択範囲ランチャーとは、選択範囲をするとその下に表示されるメニューのことです。
選択範囲の削除は、一番左のボタンを押せばOKです。
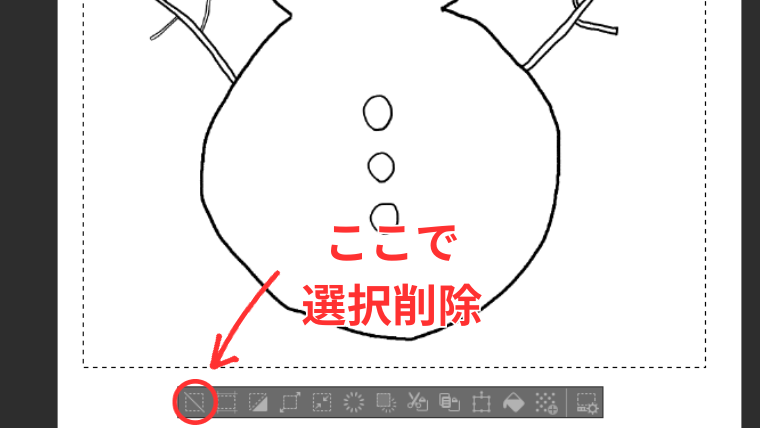
選択範囲を追加
選択範囲を一度設定したあとに、追加することも可能です。
選択範囲の追加方法は、
- 「Shift」キーを押しながら選択範囲をする
- 選択範囲ランチャーから選択を拡張する
Shiftを押しながら長方形選択や投げなわ選択をすれば、選択範囲を追加することができます。
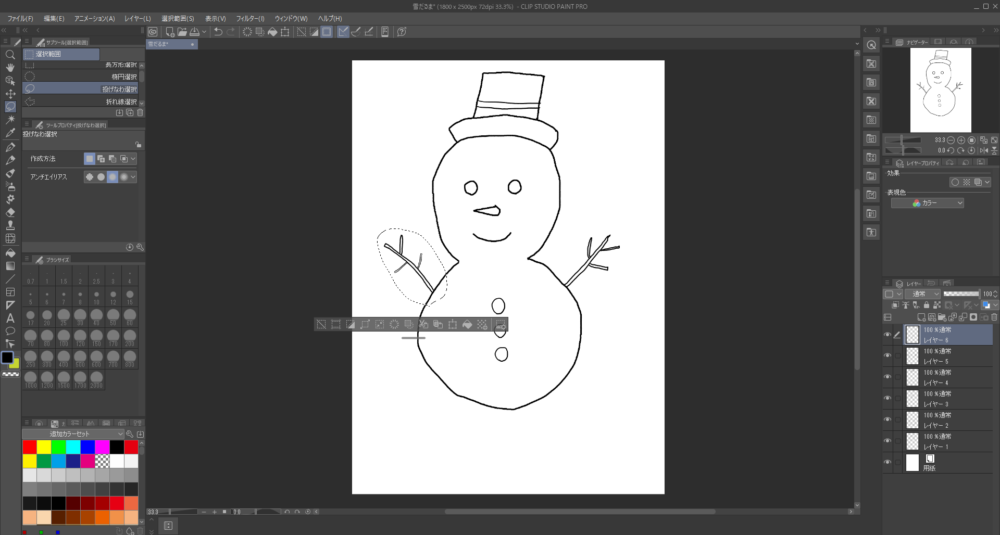

また、選択範囲を単に広げたい場合は、選択範囲ランチャーから「選択を拡張する」をクリックして、px単位で広げることができます。
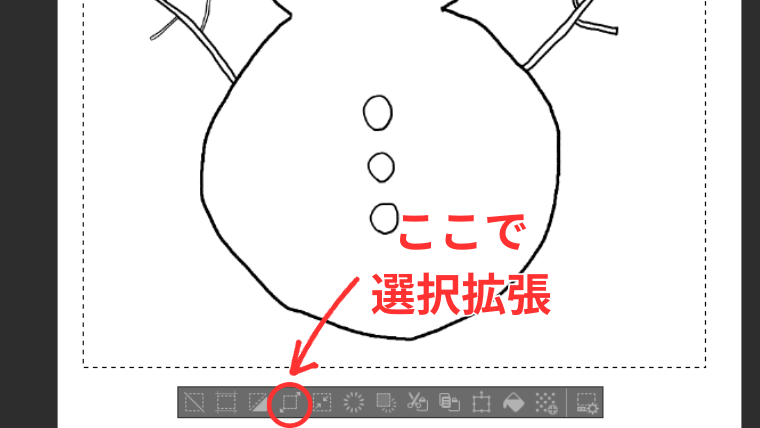
選択範囲を削除
選択範囲を設定したあとに、削除することもできます。
選択範囲を削除するには、
- 「Alt」キーを押しながら選択範囲をする
- 選択範囲ランチャーから選択を縮小する
Altを押しながら長方形選択や投げなわ選択をすれば、選択範囲を削除することができます。
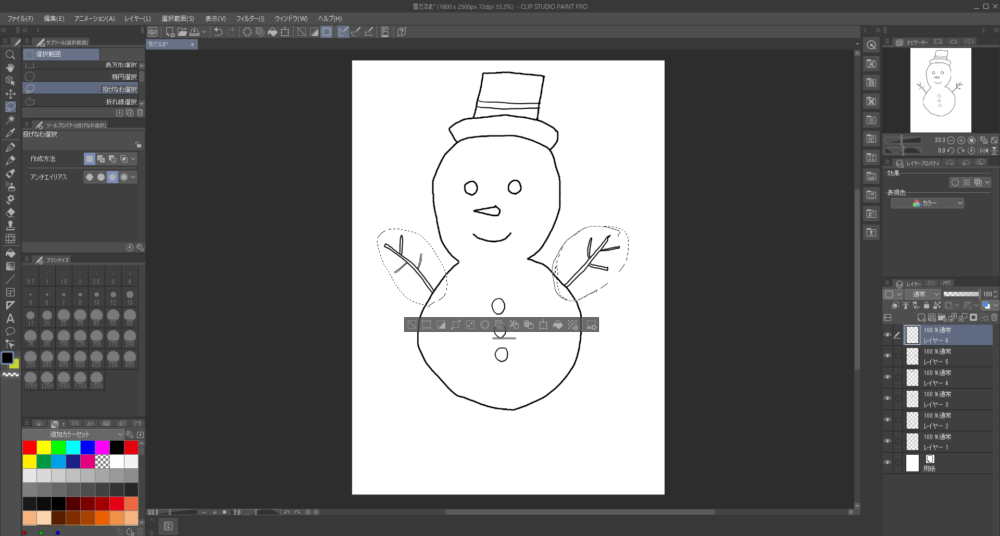

また、選択範囲を単に小さくしたい場合は、選択範囲ランチャーから「選択を縮小する」をクリックして、px単位で広げることができます。
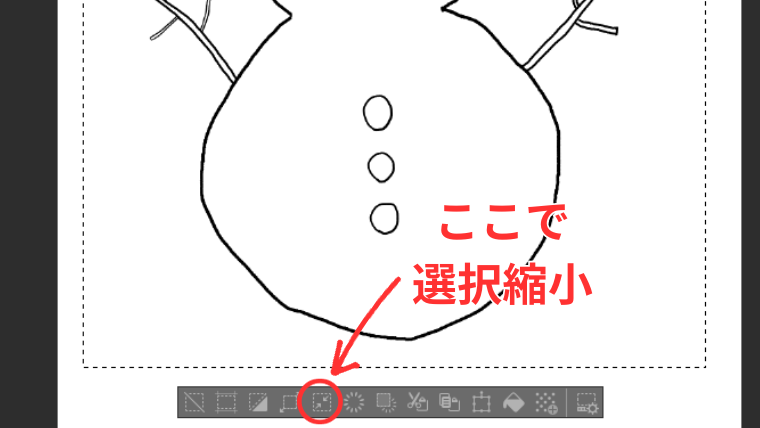
選択範囲を反転
選択範囲を反転すると、選択した箇所以外の部分が選択されます。
選択範囲を反転させるには、
- 「選択範囲」メニュー ⇒ 「選択範囲を反転」をクリックする
- 選択範囲ランチャーから選択範囲を反転させる
選択範囲メニューから選択範囲を反転させることができます。
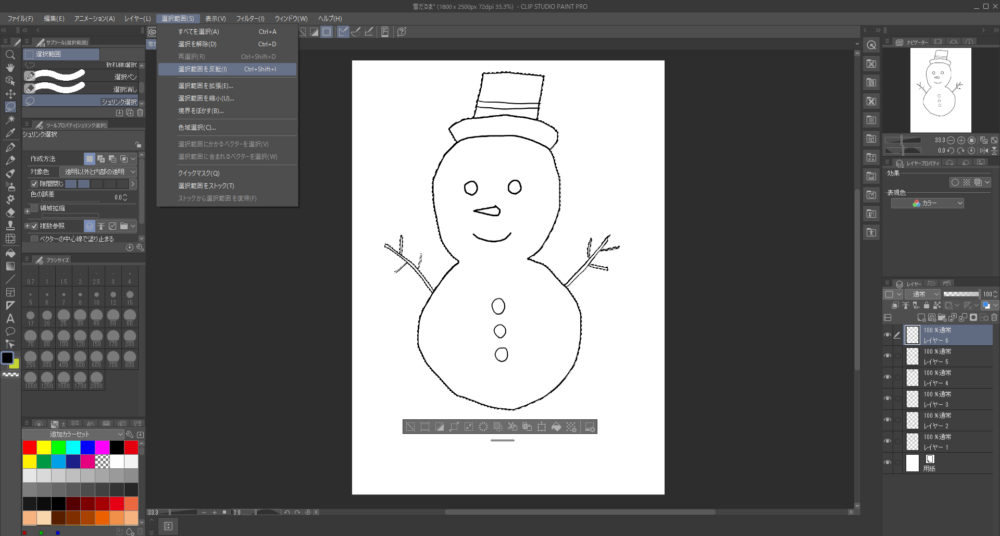
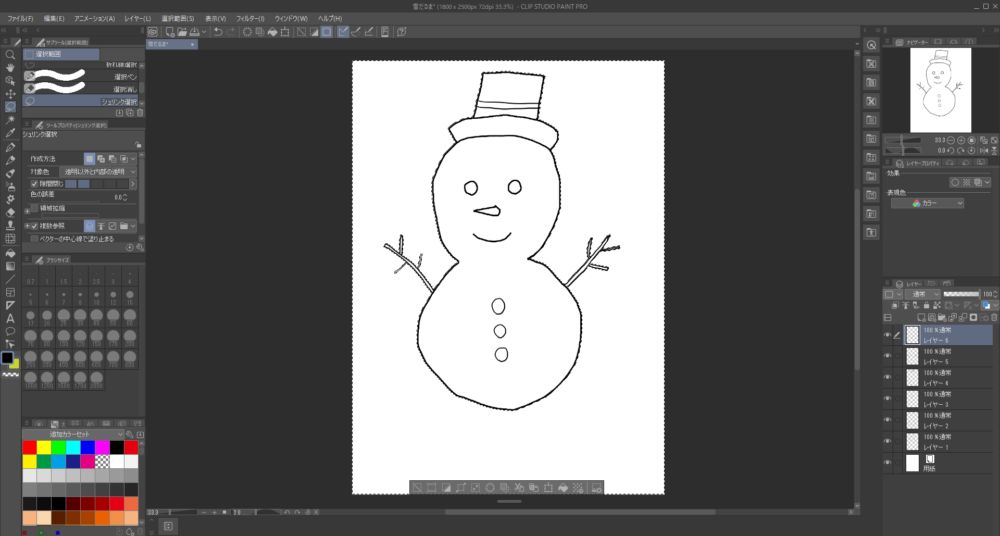
選択範囲ランチャーからも選択範囲の反転が可能です。

今回はとりあえずここまで! 次回も引き続き範囲選択について学んで行きます。










