ユーキャンの『デジタルイラスト講座』15日目!
今回は、
カラーの設定方法
ということで、ペンの不透明度やブラシ濃度、カラーパレットの使い方について学んで行きます!
カラーの設定はイラストの肝だと思うので
この機会に基本的な使い方を覚えておきたいところですね
不透明度とブラシ濃度の使い方
ペンやマーカーなどのツールの中には、不透明度やブラシ濃度が設定できるものがあります。
ざっとそれらの意味をまとめると
- 不透明度:下げると色自体が薄くなる
- ブラシ濃度:下げると弱筆圧時に色が薄くなる
といった感じです。
似たような項目だけど若干意味が異なります!
不透明度の設定方法
不透明度は、ツールプロパティから設定できます。

不透明度を下げると、線自体の色合いが薄くなります。
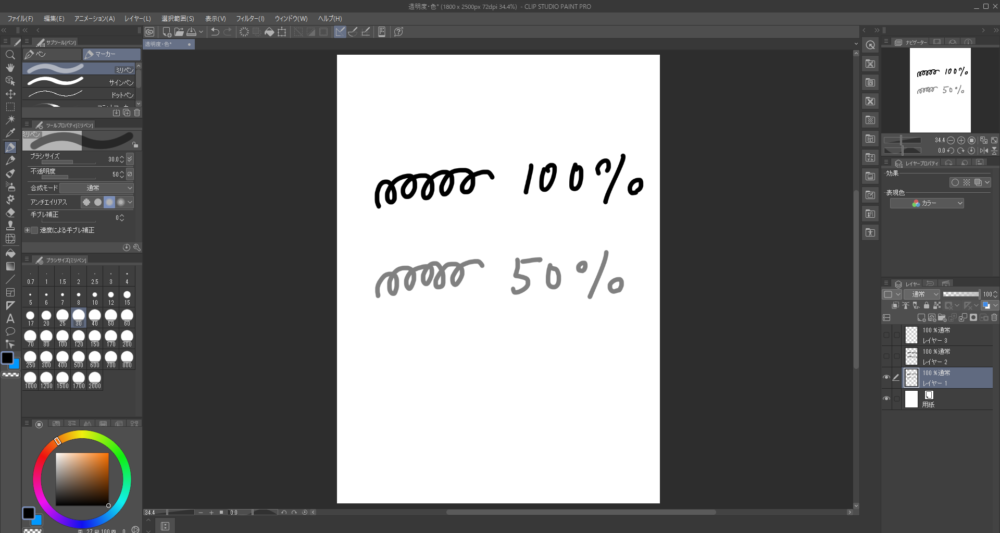
服の透け感を出したいときなんかに使いそうですね
ブラシ濃度の設定方法
ブラシ濃度も、ツールパレットで設定できます。
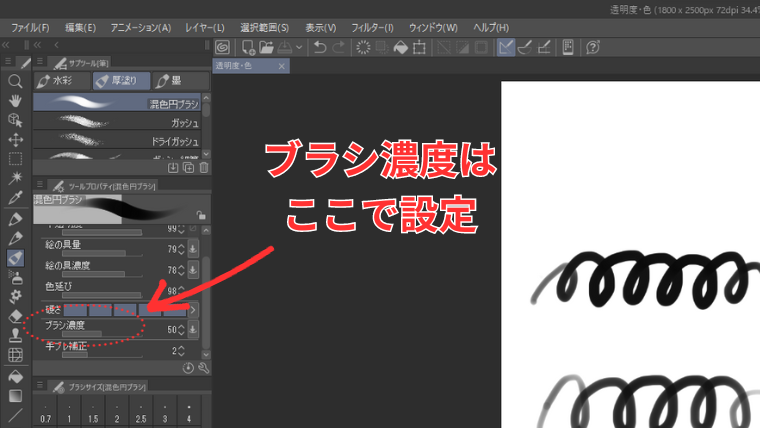
ブラシ濃度を下げると、ブラシの先端の濃度が変わるようで、筆圧を弱くしたときのインクの濃さが変化します。
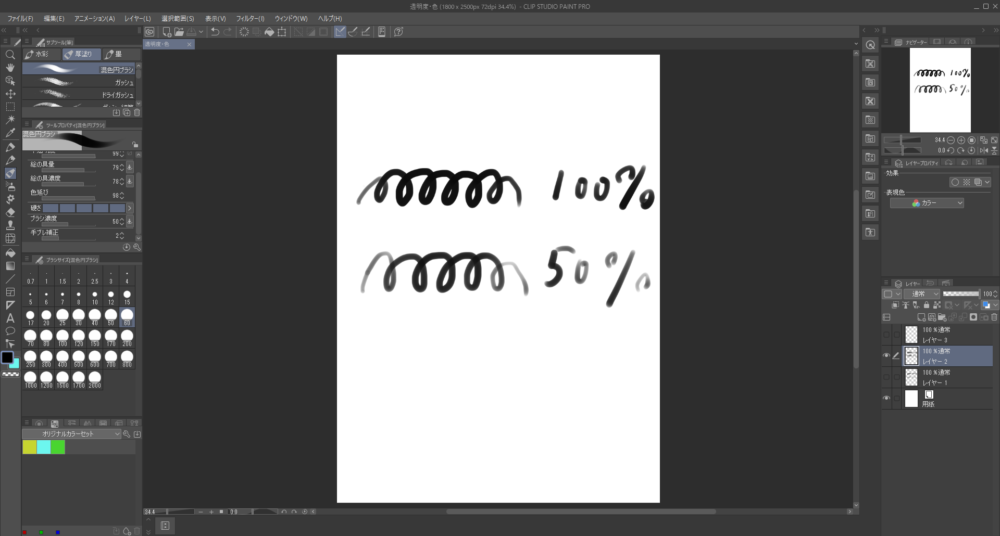
筆系のツールで細かなニュアンスを出すのに使えそうですね
カラーパレットの操作方法
カラーパレットでは、色に関するさまざまな操作ができますが、重要なのは
- カラーの選択
- カラーサークルパレットの使い方
- カラーの保存
- オリジナルカラーセットの作成
の4つくらいでしょうか。
他にもコマンドはあるのですが基本の操作は上の4つで十分可能です
カラーの選択方法
カラーの選択方法は2種類あります。
- カラーサークルパレットから選ぶ
- カラーセットパレットから選ぶ
カラーサークルパレットでは、使いたい色を自分で細かく設定して選ぶことができます。

一方、カラーセットパレットでは、できあいの色から使いたい色を選択します。
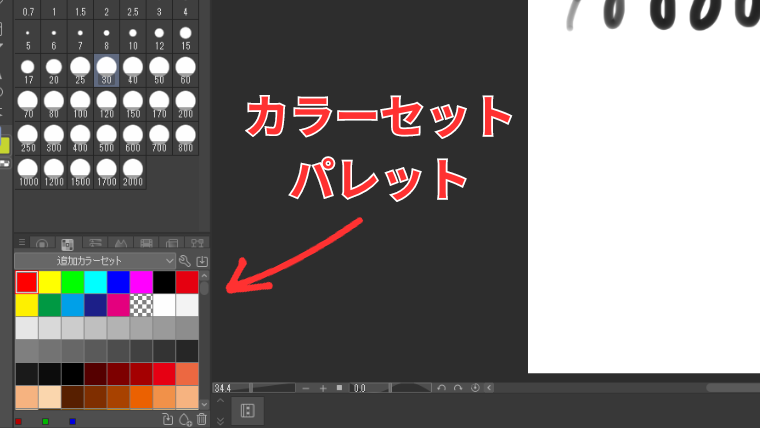
ちなみに、色はメインカラーとサブカラーの2種類選択しておくことができ、「Xキー」もしくはクリックで変更できます。
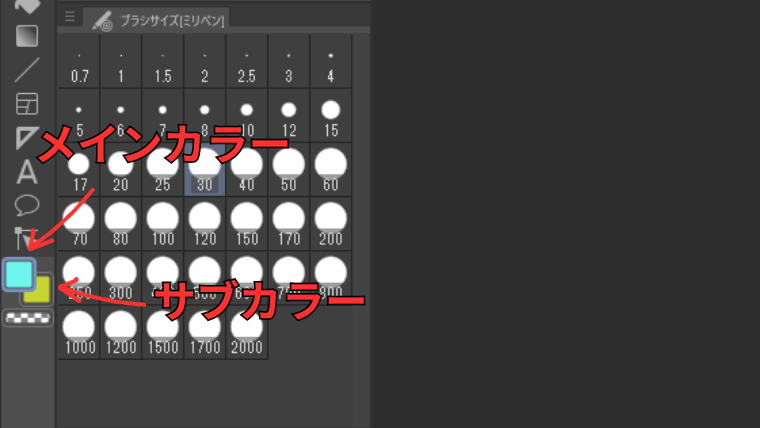
メイン・サブカラーの下のモザイク状のバーは「透明色」で
なぞった部分が透明になり消しゴムツールのように使えます
カラーサークルパレットの使い方
カラーサークルパレットは、
- 色相
- 彩度
- 明度
を細かく設定して、思い通りの色を作れるツールです。
円状の部分で色相を、中央の四角形の部分で彩度と明度を設定します。

カラーサークルパレットの上手な使い方は
おそらく「デジタル彩色編」で詳しく学ぶと思います
カラーの保存方法
自分で選んだカラーは、カラーセットパレットに保存することができます。
セットに追加したい色を選択した状態で、右下のしずくマークを押せばOKです。
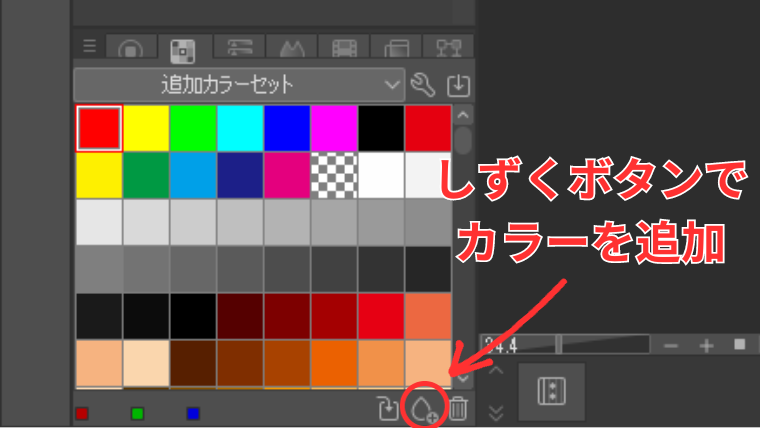
削除したい場合は、消したいカラーにカーソルを合わせた状態でゴミ箱マークを押します。
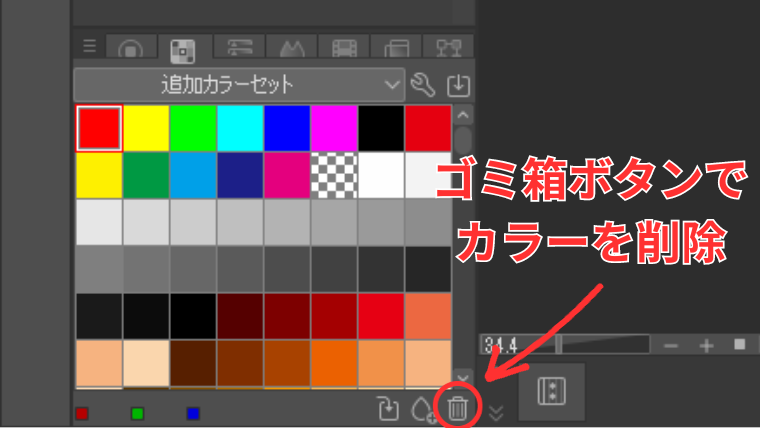
オリジナルカラーセットの作成方法
頻繁に使いたい色がたくさんあるなら、オリジナルのカラーセットを作るのがおすすめです。
オリジナルカラーセットは、カラーセットパレットの選択画面から作れます。
- 右上のスパナマークを押す
- 「新規設定を追加」を押す
- 名前を変更する
上記3ステップで何もカラーが入っていないカラーセットを作成できます。
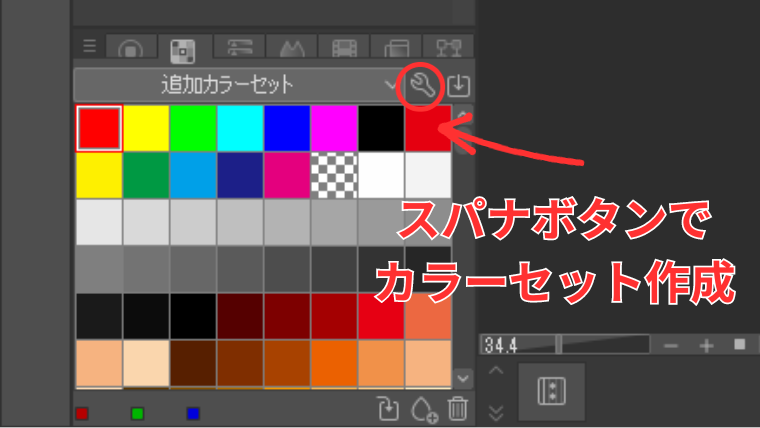
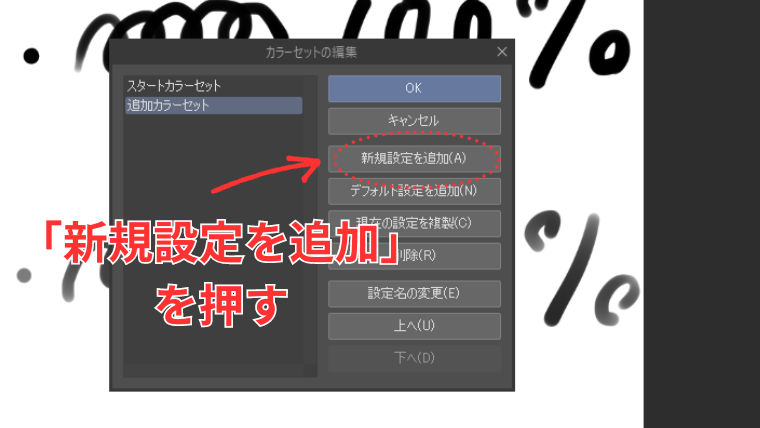

作成したカラーセットでは、他のカラーセットと同様色の追加や削除、置き換えが可能です。
「肌の色」「髪の色」「目の色」などのカラーセットを
作っておけば便利そうですね!
今回はここまで!
カラーの保存方法などは活用していきたいところですが、なかなか理想の色を見つけるのって難しいですよね……。
色塗りはこの講座の後半で学ぶ予定なので
理想の色を見つける方法はそこで学べるかな?
とりあえず今は基本的な操作方法をしっかり押さえておきたいと思います。
次回からは選択範囲の設定方法について学んで行きます!










