ユーキャンの『デジタルイラスト講座』9日目!
今回は、
ペンタブのショートカットキー設定
を学んで行きます!
ペンタブにショートカットキーを設定すると、
マウスに持ち替えずに操作ができる!
ようになり、かなり作業が効率的になります。
特に教科書に載っている内容ではないのですが、
快適に描けるようにするため調べて設定してみました!
この記事では、ペンタブのショートカットキー設定のやり方についてご紹介します!
キャンバスの操作をペンタブのボタンに割り当てたい……
デジタルイラストを描いていると、
キャンバスの操作がもっと楽にできればなぁ……
と思うことがよくあります。
特に、
- キャンバスの拡大・縮小
- キャンバスの回転
- キャンバスの移動
なんかは、かなり頻繁に使いたくなるものです。
これらの操作は、ペンタブのボタンにショートカットキーを割り当てれば、押すだけで実行できるようになります。
ペンタブのボタンで操作できるようになれば
いちいちマウスに持ち替える必要がないので楽ちんです!
まずはショートカットキーを確認しよう
それでは、実際にペンタブのボタンにショートカットキーを割り当てていきます!
まずは、どのショートカットキーを押せばどの操作が実行されるのか、確かめましょう。
ショートカットキーの確かめ方は、
「ファイル」⇒「ショートカットキー設定」
をクリックすればOKです。
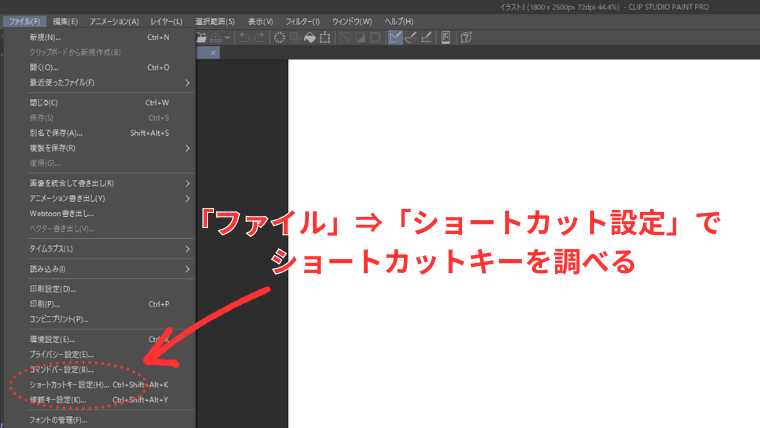
ショートカットキーはデフォルトで設定されていますが、自分でオリジナルのキーを設定することも可能です。
確認してみたところ、今回私が割り当てたい操作のショートカットキーは、
- 拡大:Ctrl + Num +
- 縮小:Ctrl + Num –
- 移動:Ctrl + スペース
- 右回転:^
- 左回転:-
となっています。
使いやすさを考慮した結果、これらのショートカットキーをそれぞれ、
- 拡大:ペンの前ボタン
- 縮小:ペンの後ろボタン
- 移動:タブレットの1番左のボタン
- 右回転:タブレットの左から2番目のボタン
- 左回転:タブレットの右から2番目のボタン
に割り当てることにしました。
「移動」操作に関してはタブレットの1番左のボタンを押しながら
ペンでドラッグして実行するようにしました
「ワコムタブレットのプロパティ」でショートカットキーを設定しよう
それではいよいよ、ショートカットキーをペンタブのボタンに割り当てていきます。
ショートカットキーの設定はClip Studioではなく、PCのデバイス設定で行います。
今回はWindows11での設定方法を紹介します
Macなどではやり方が異なるので注意してください
Windowsボタンを押して「ワコム タブレットの プロバティ」と検索して、アプリケーションを開きます。
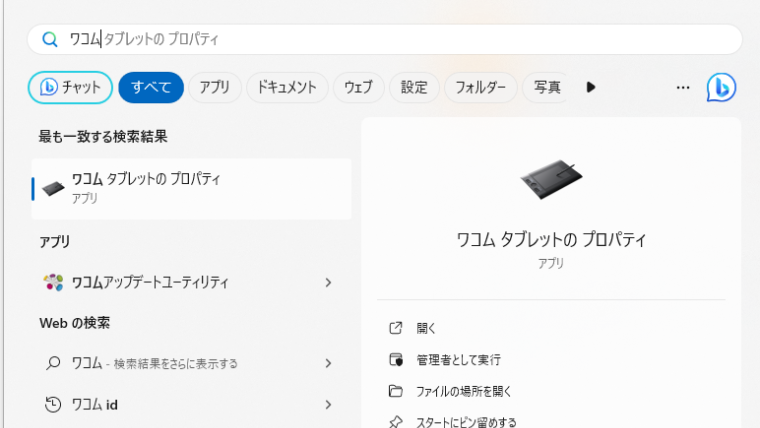
すると以下のような画面が開かれるので、上部の「アプリケーション」という項目で「Clip Studio」を選択します。
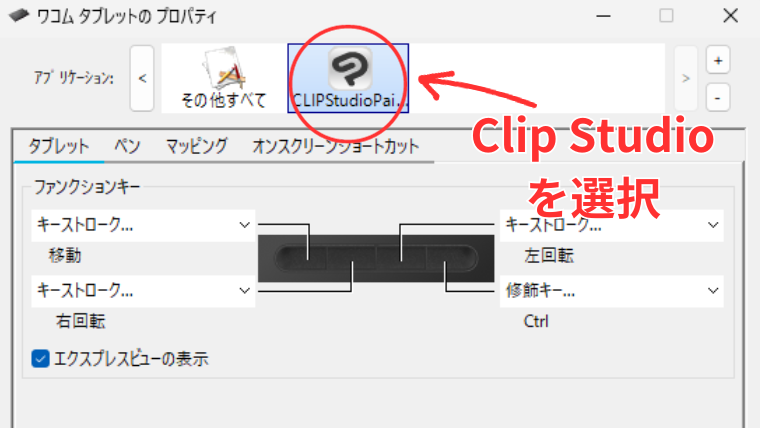
設定する際は必ずペンタブをPCに接続してください!
そうしたら「タブレット」タブおよび「ペン」タブからショートカットキーを設定していきます。
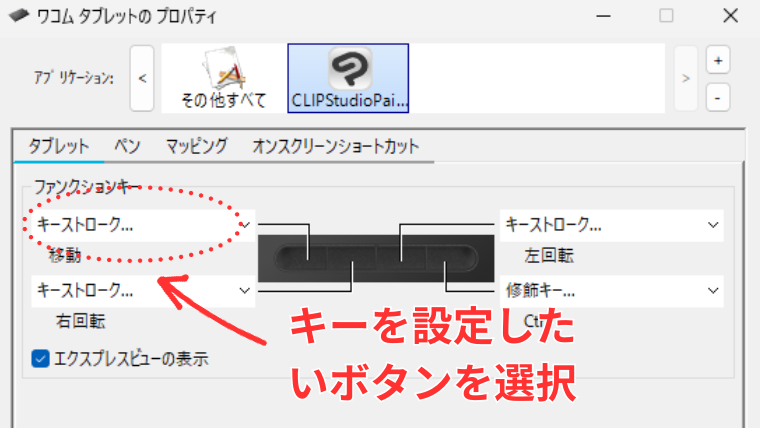
キーを割り当てたいボタンをクリックして「キーボード」⇒「キーストローク」を選び、ショートカットキーを入力すれば設定完了!
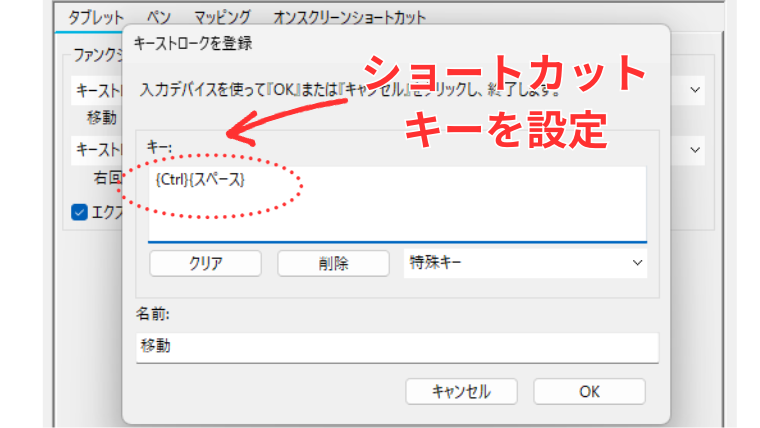
ショートカットキーを設定したらわかりやすいように、実行される操作を「名前」欄に入力しておくのがおすすめです!
これでペンタブのボタンを押せばキャンバスの拡大・縮小や回転、移動ができるようになりました。
いちいちマウスに持ち替える必要がなくなり
かなり使い勝手が快適になりました!
以上、ショートカットキーをペンタブのボタンに割り当てるやり方を紹介しました!
今回はキャンバスの操作に絞ってショートカットキーを割り当てましたが、ほかにも
- 消しゴムツール
- 取り消し
の2つはできれば割り当てたいのですが、そうなるとボタンが足りない……。
最悪、回転の2つは別のものに差し替えてもいいかな?
ショートカットキーの割り当てについては、今後たくさんイラストを描いていく過程で、自分のやりやすいようにカスタマイズしていきたいと思います。
今回はここまで! 次回はパレットツールについて詳しく見ていく予定です。










